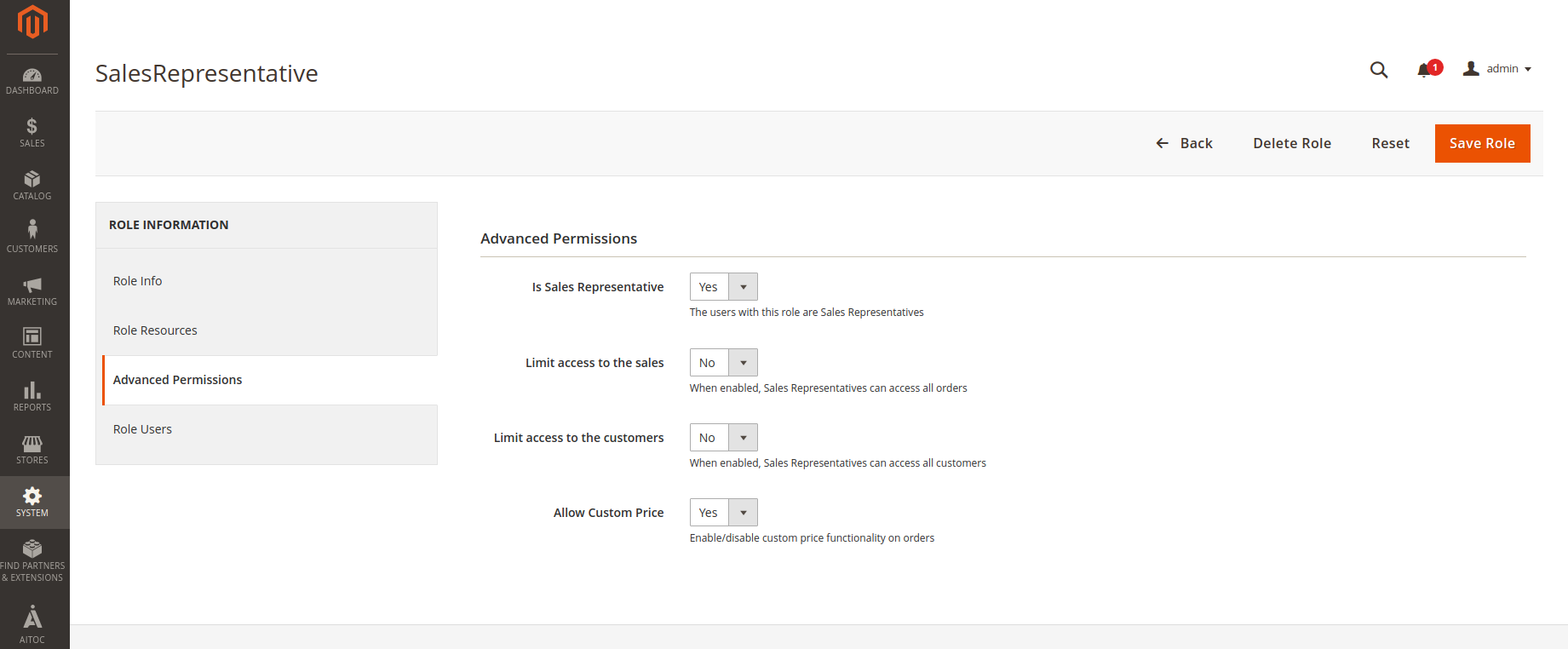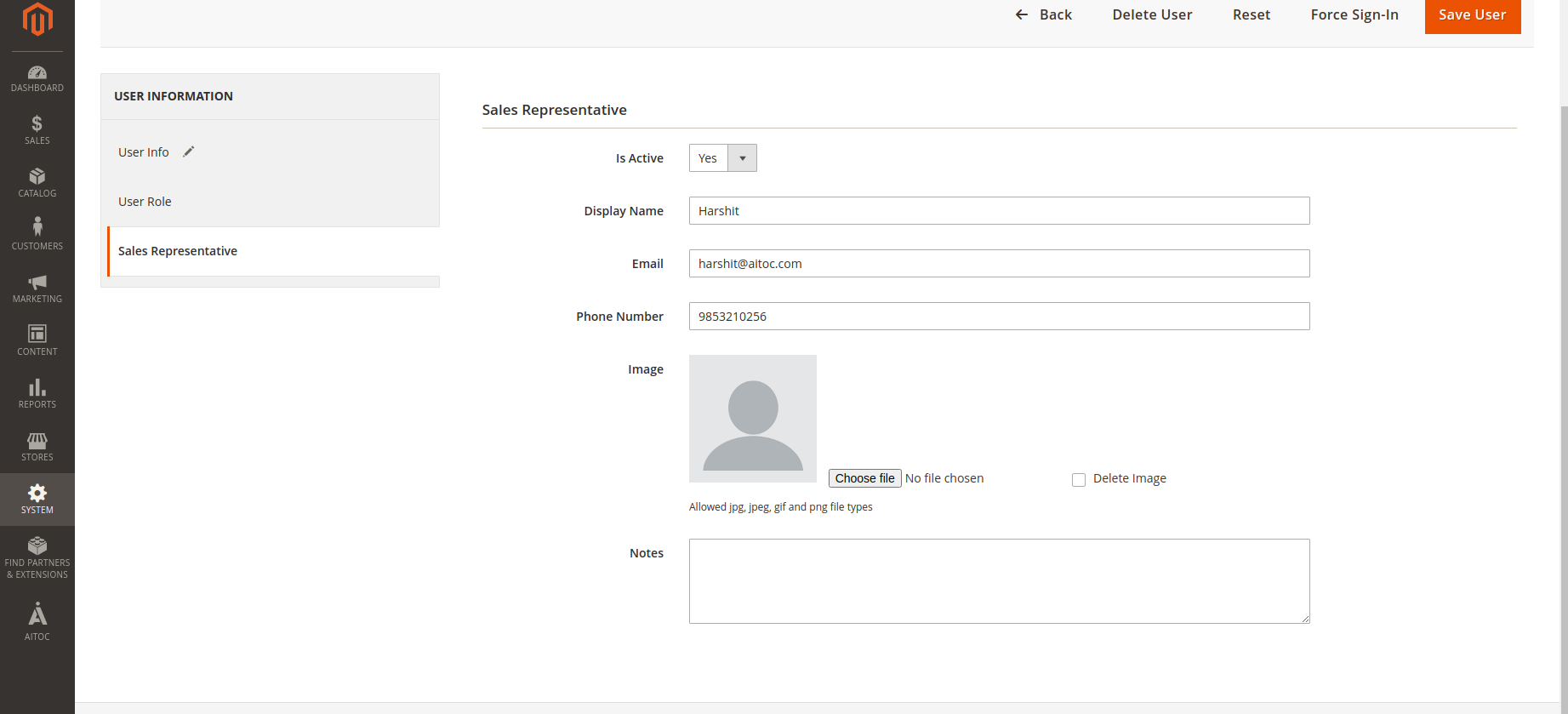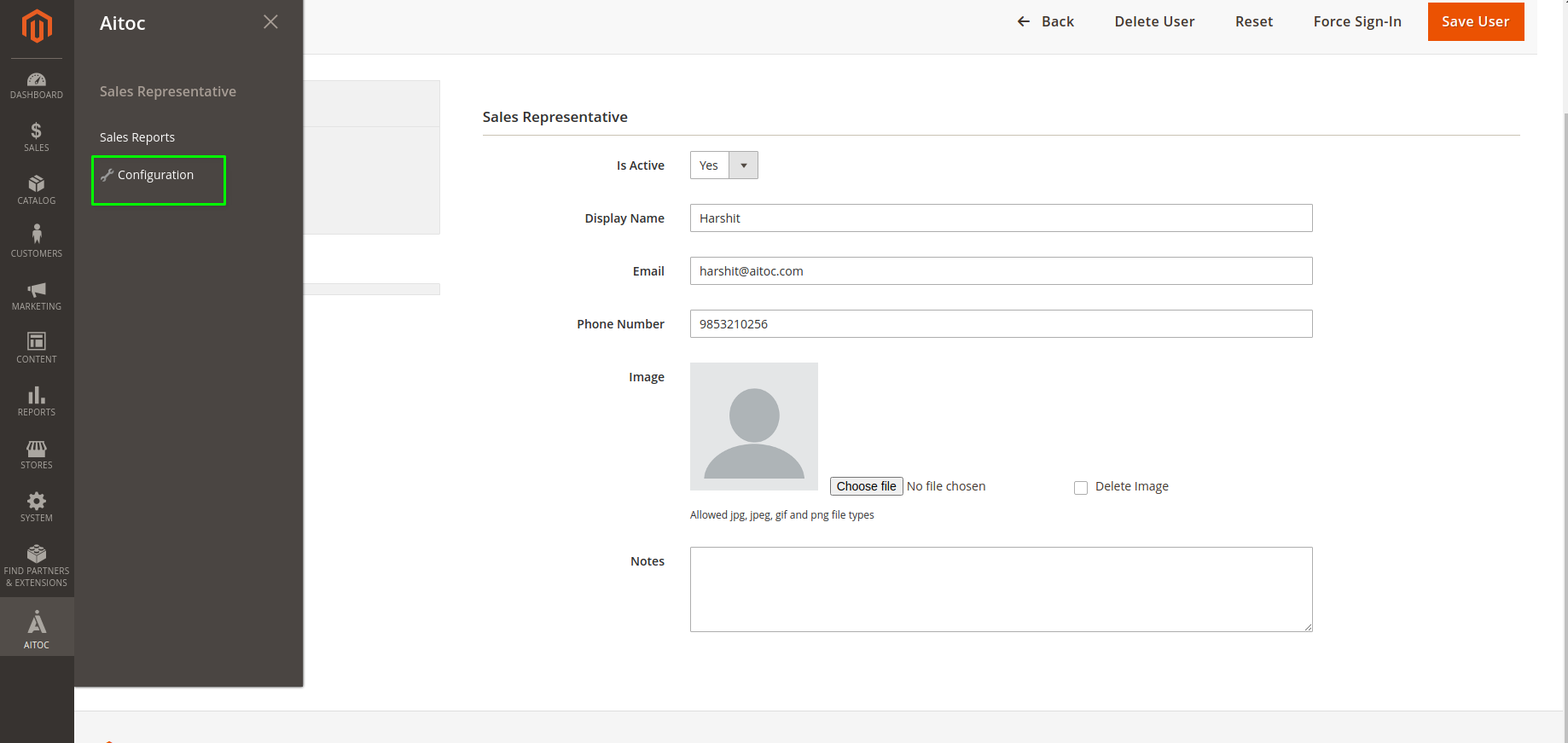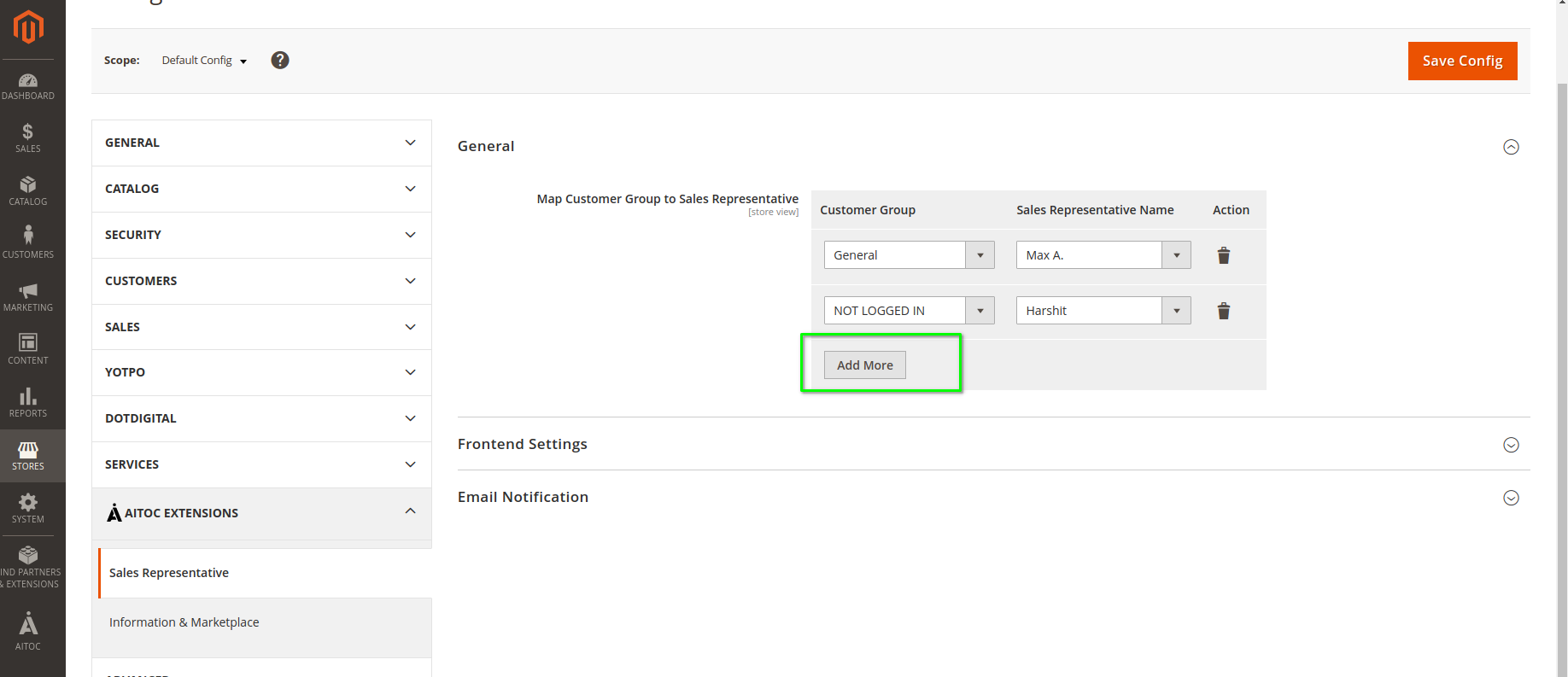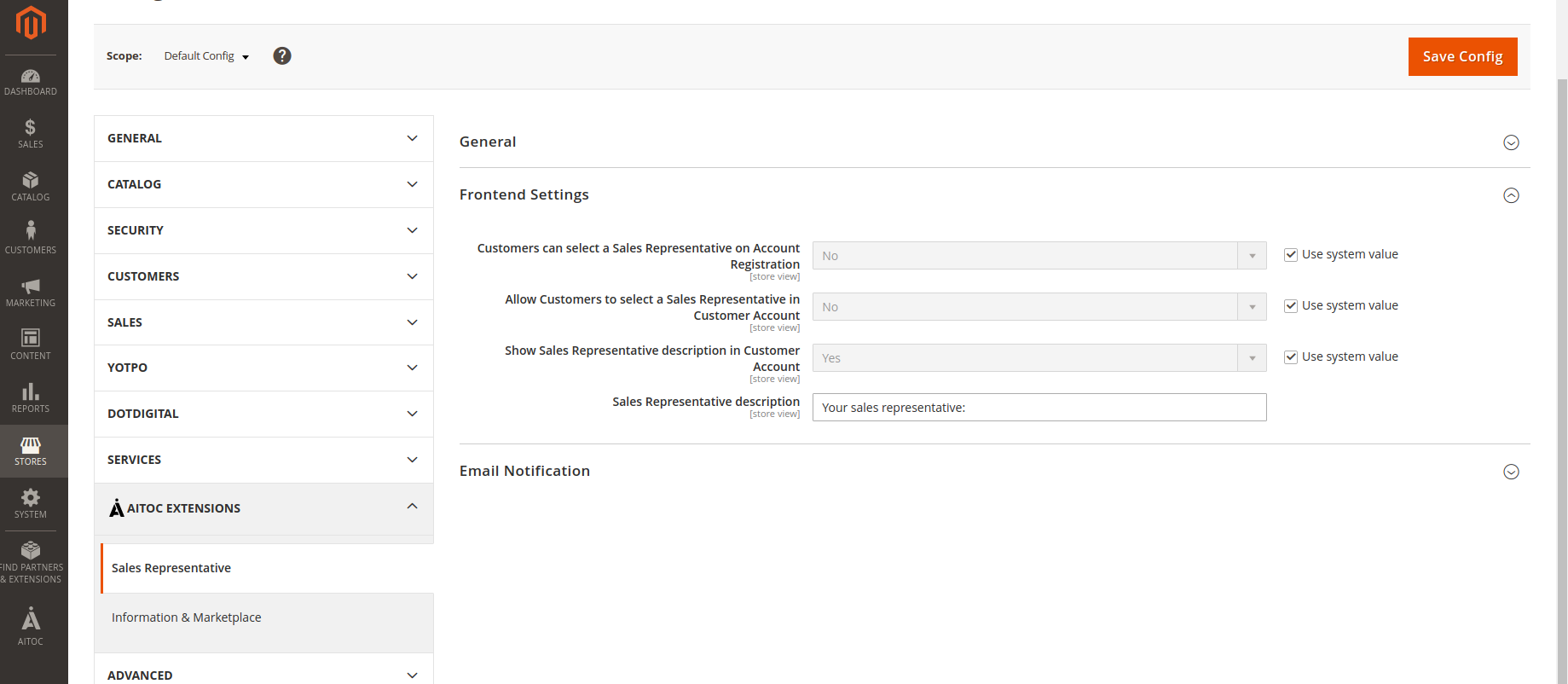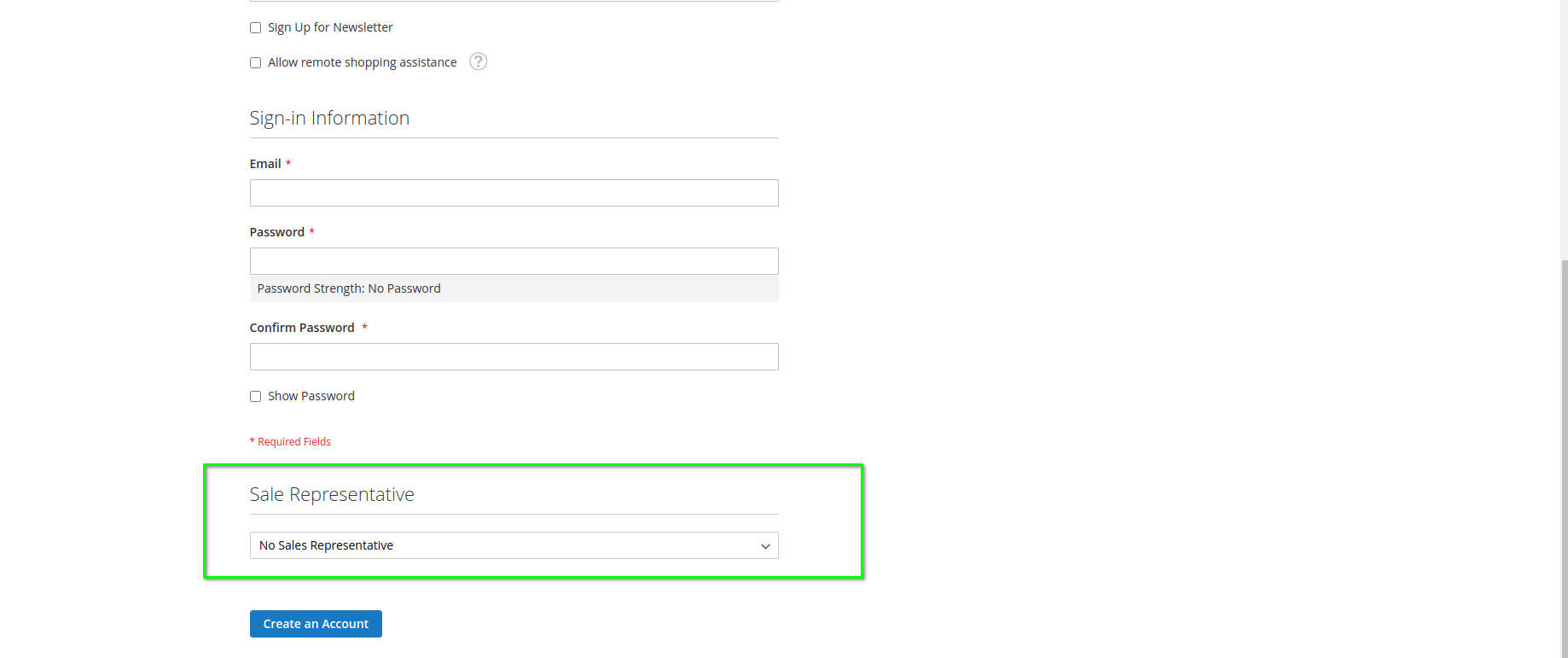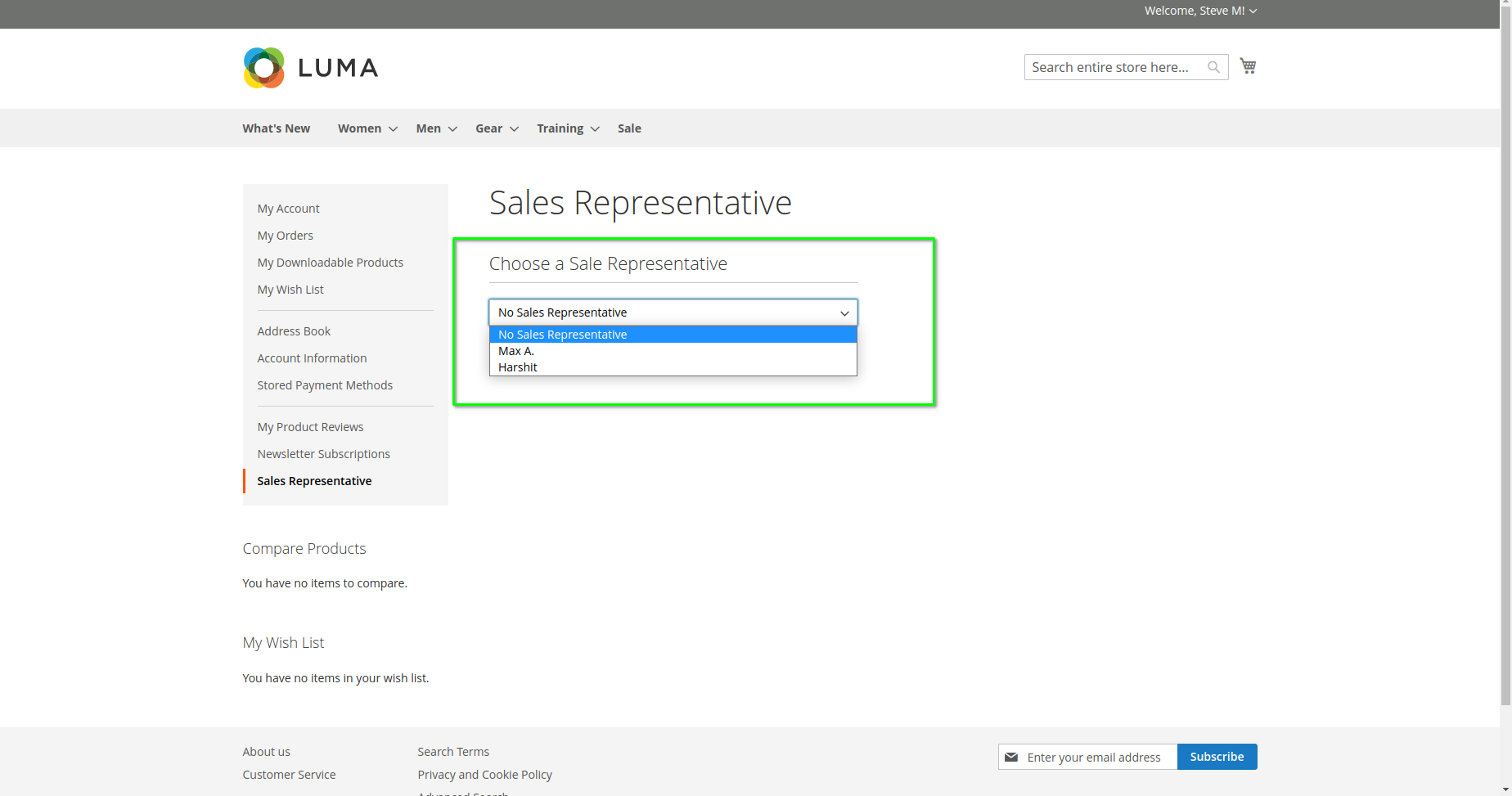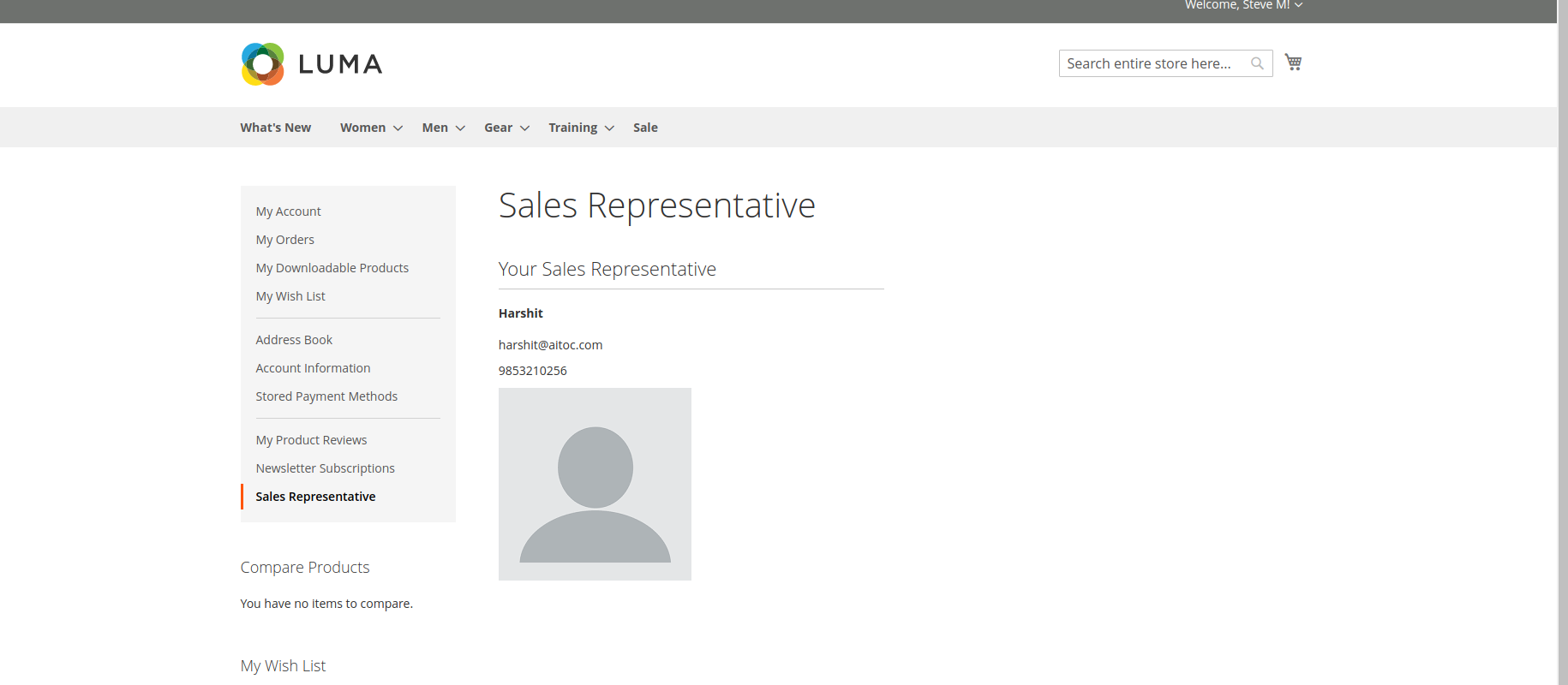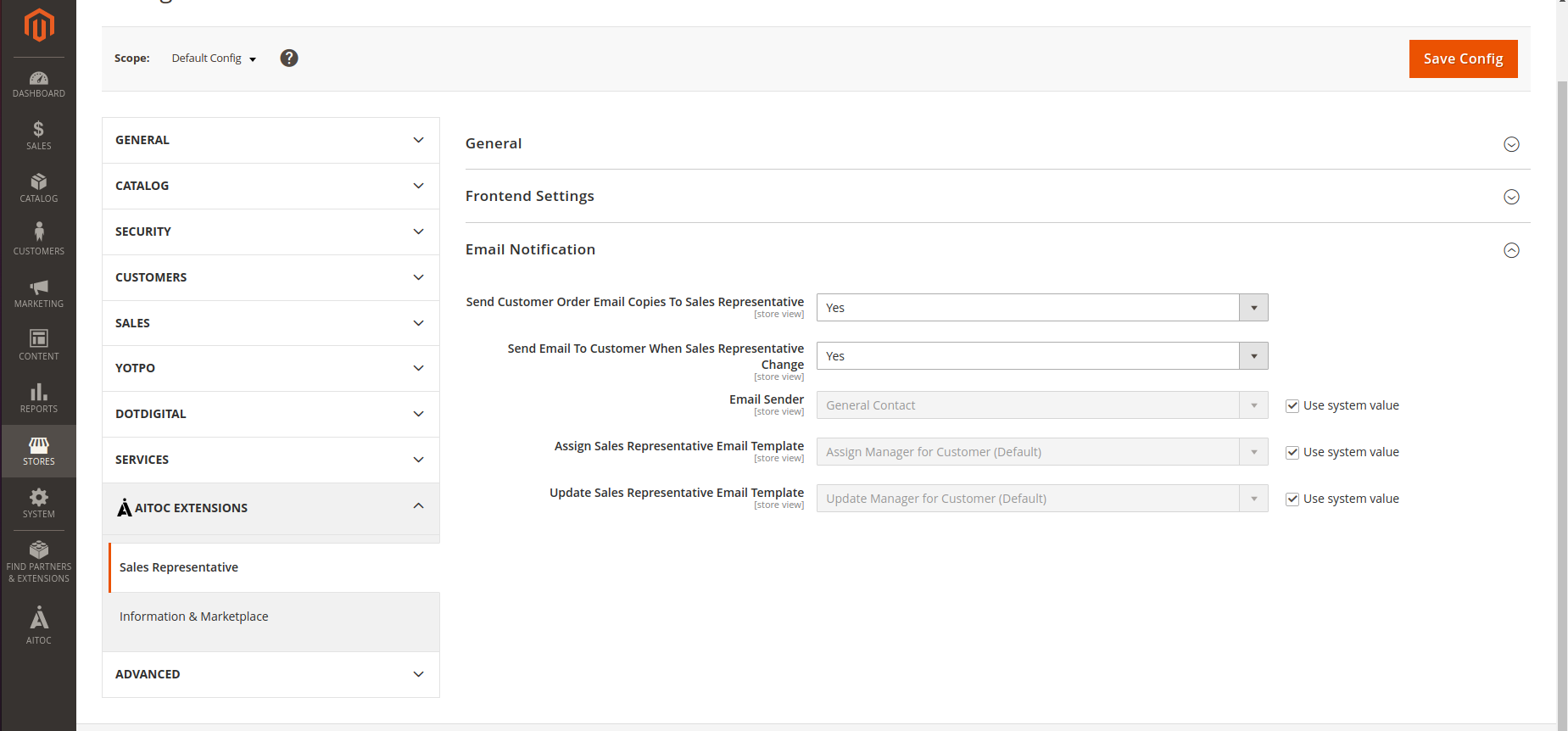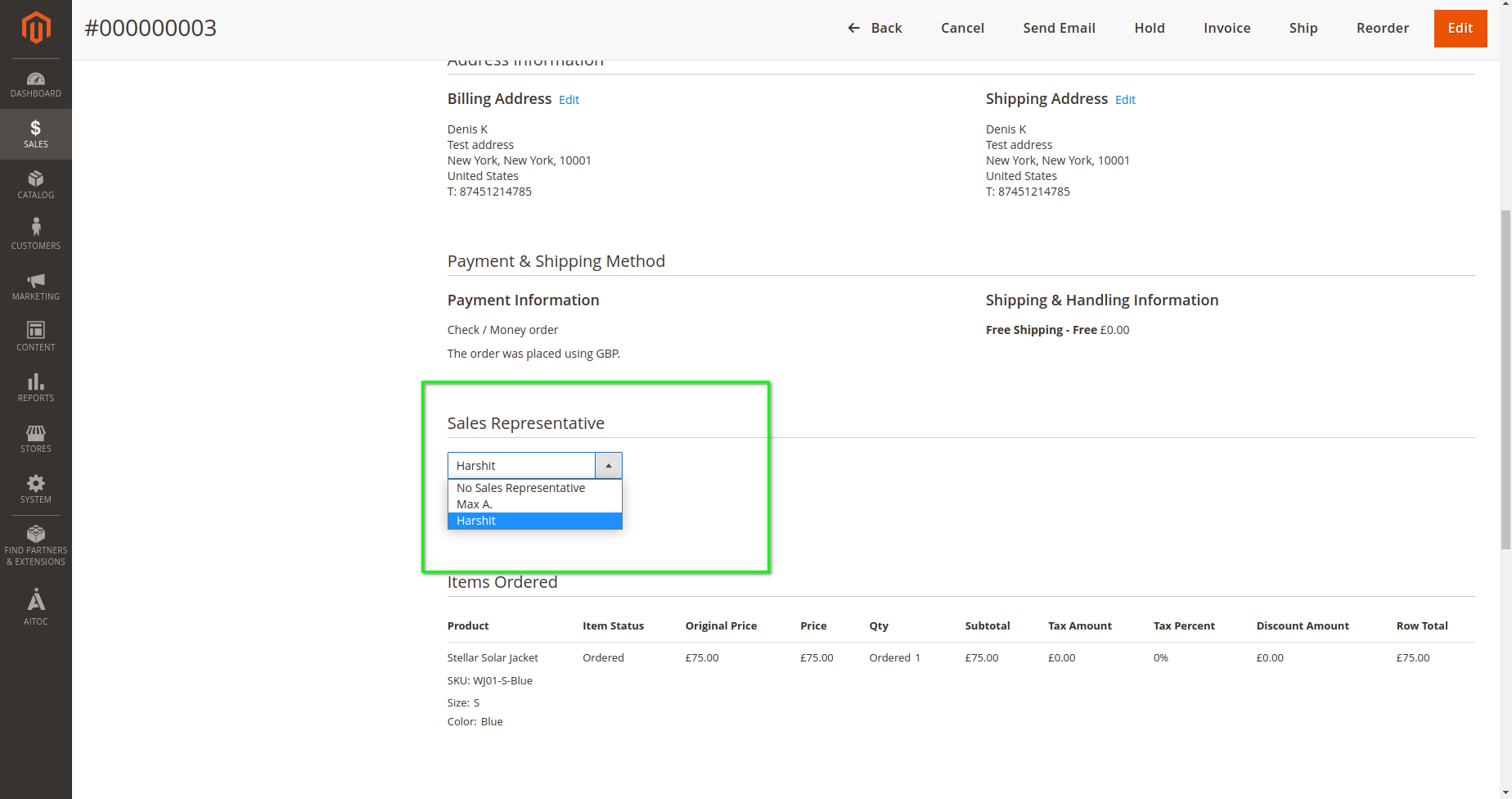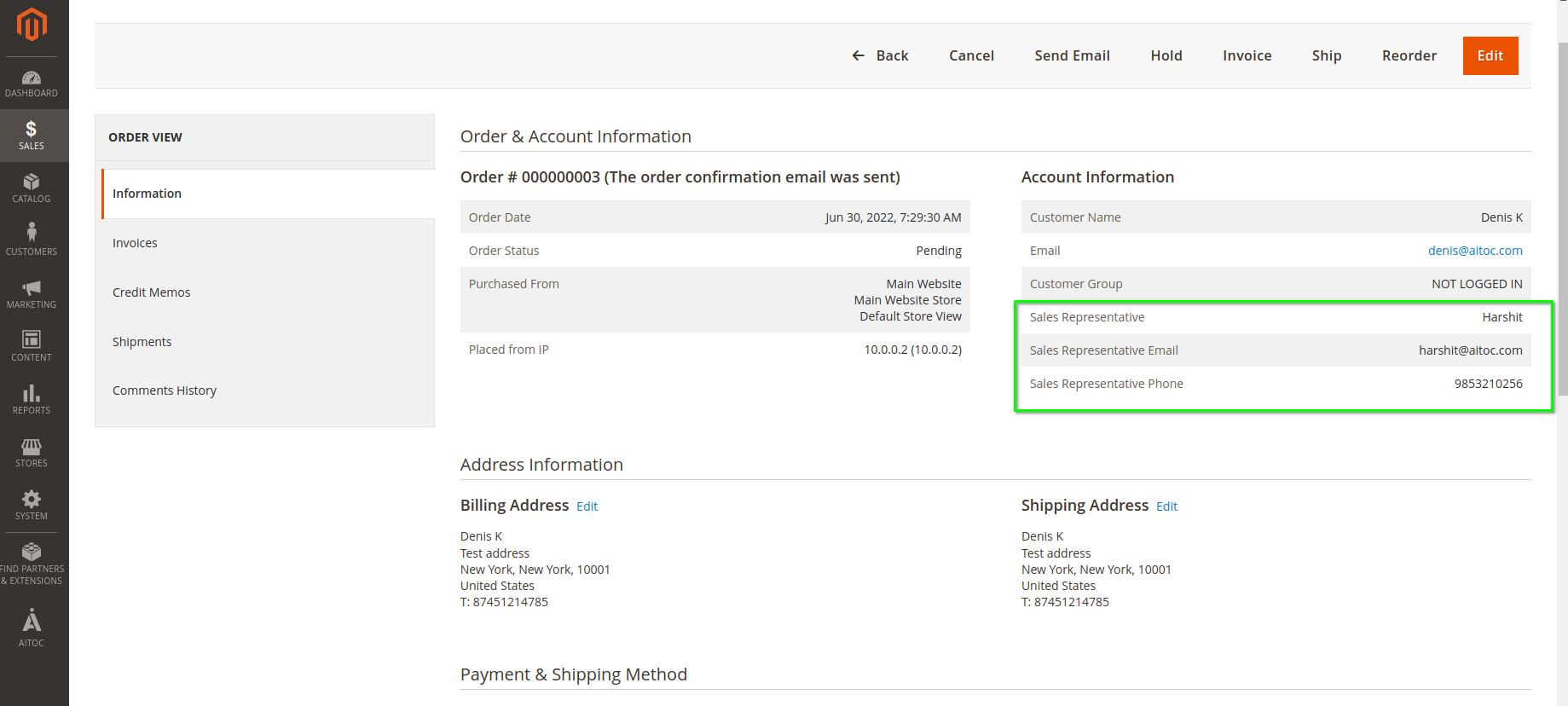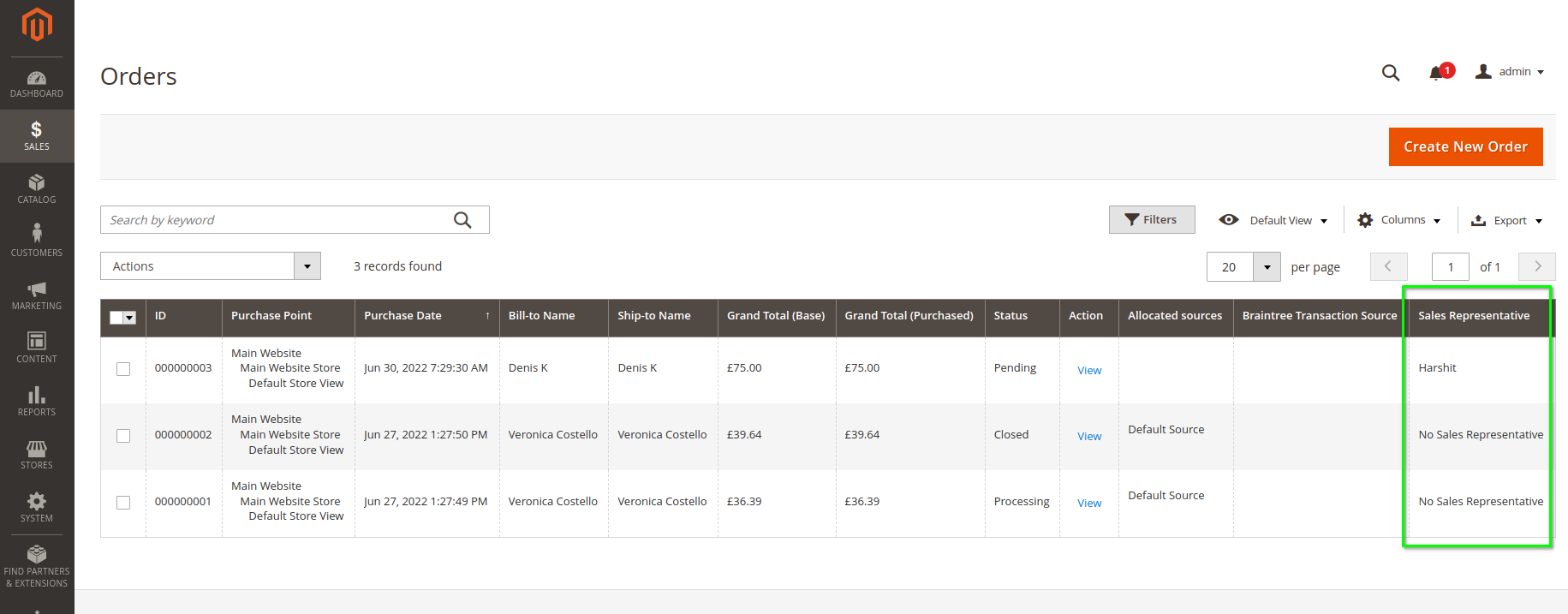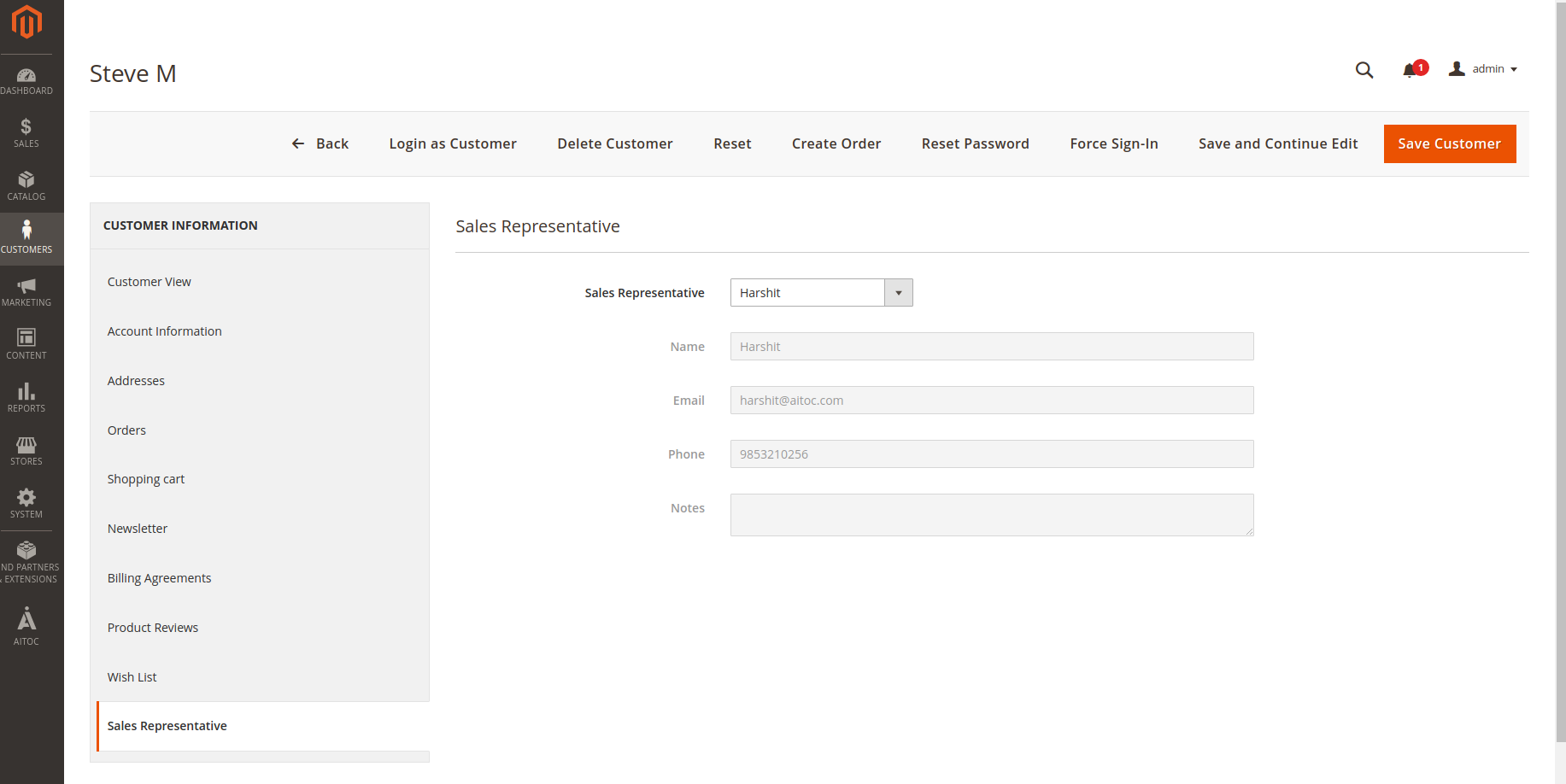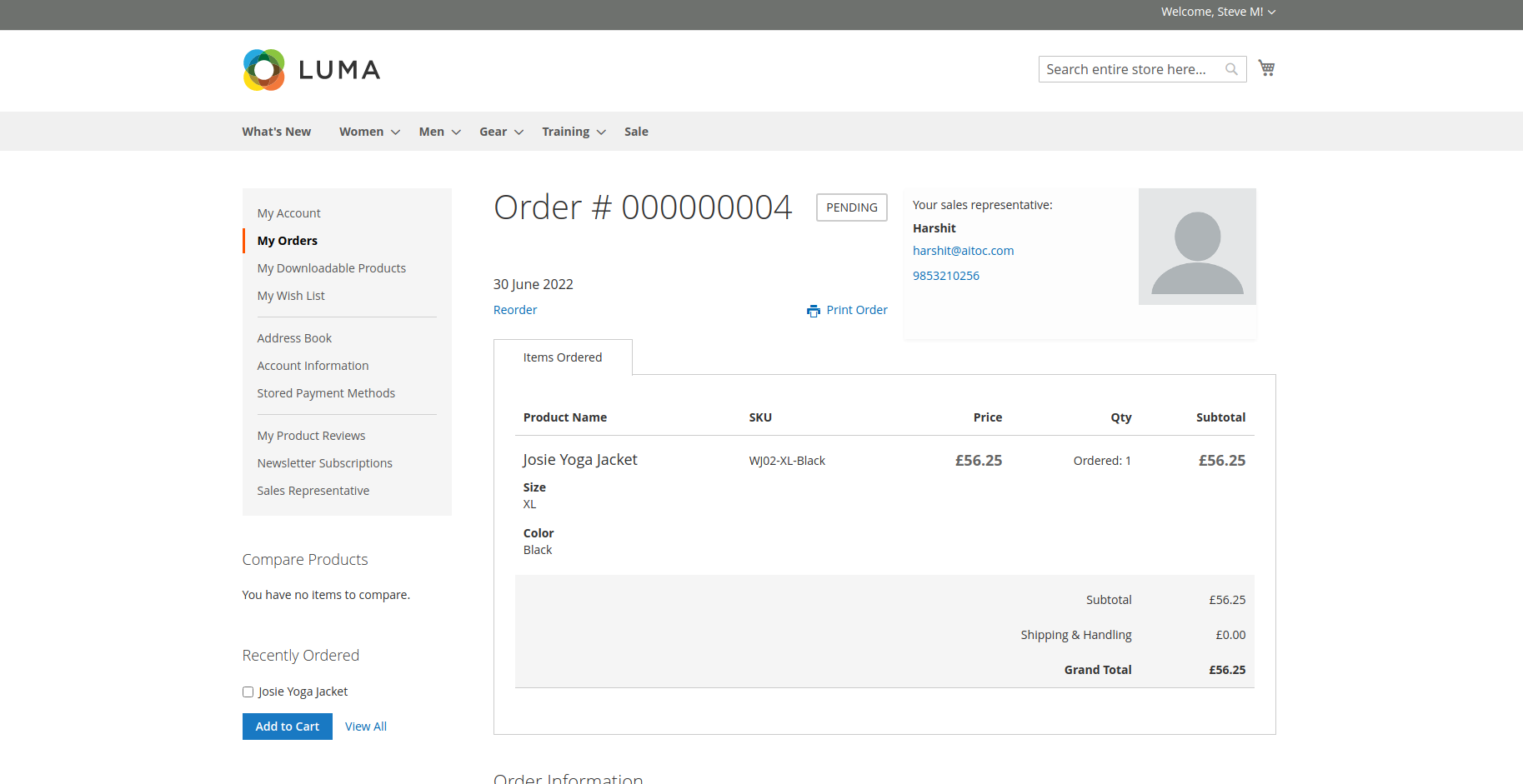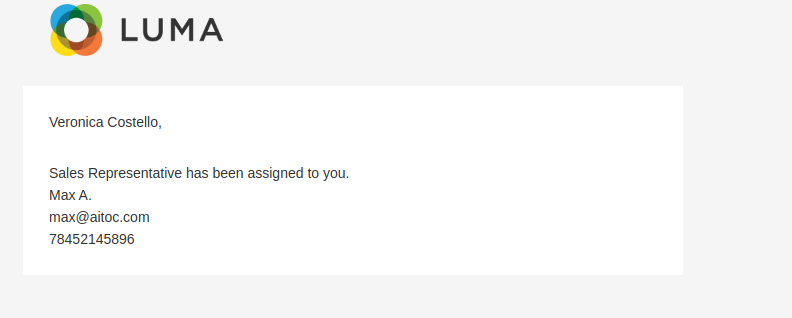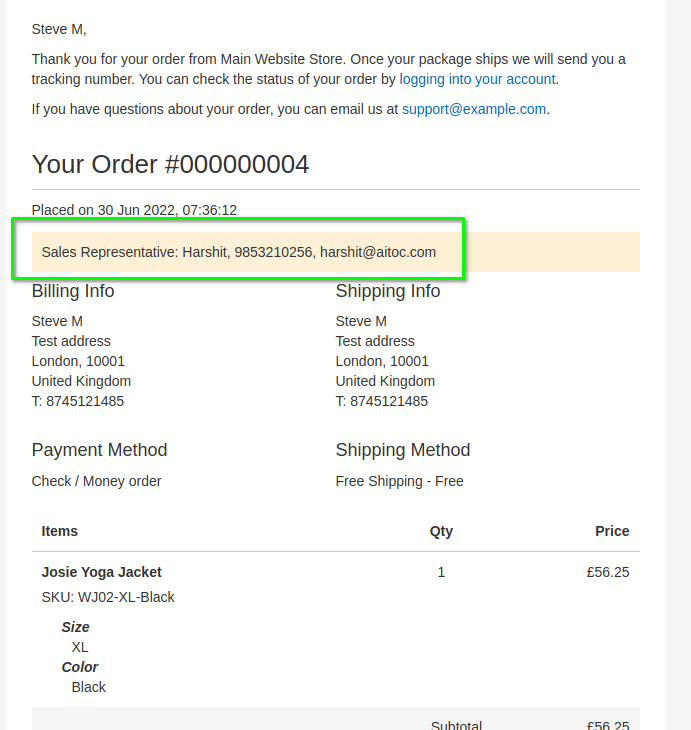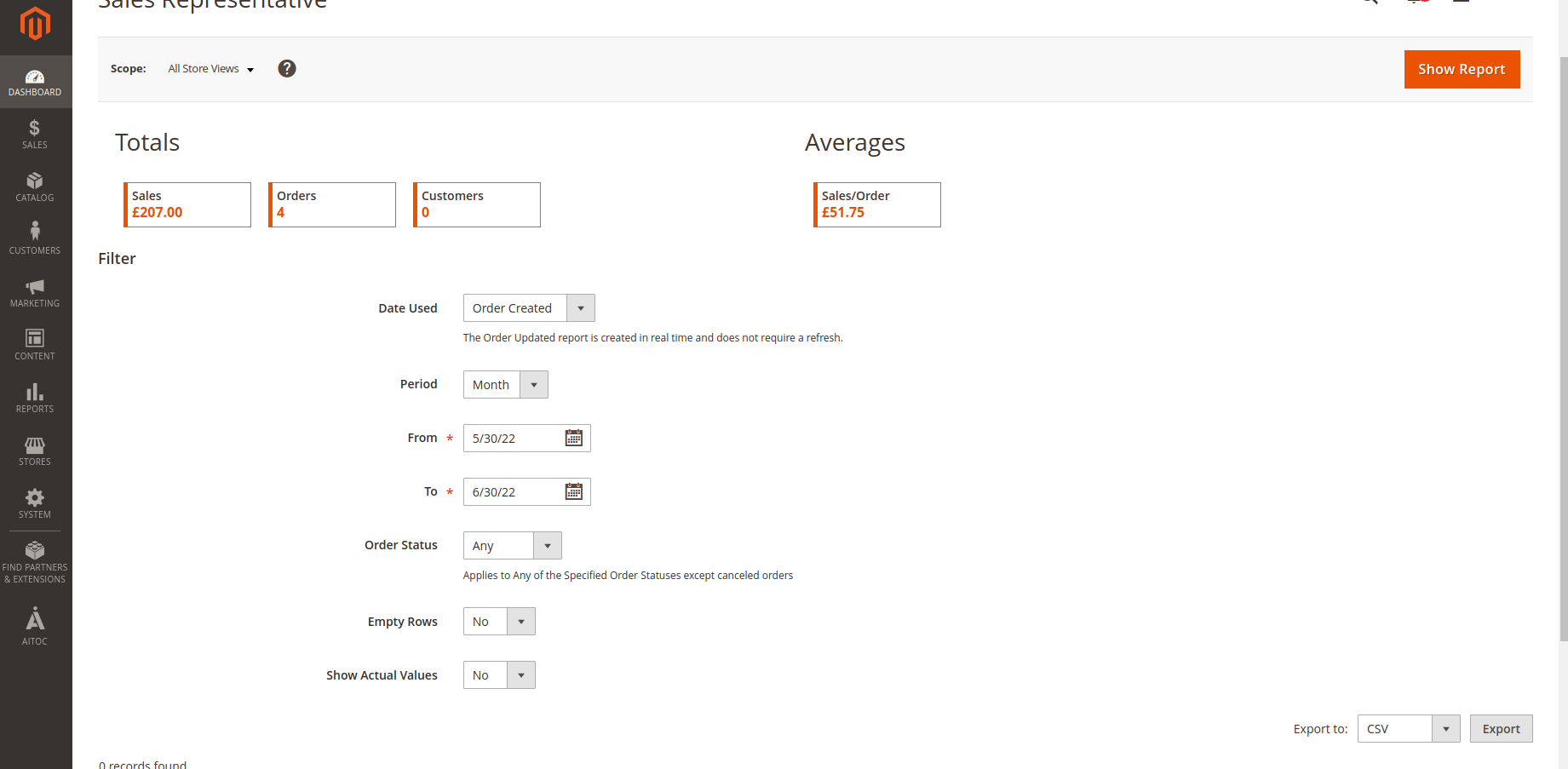Sales Representative
Description
The Sales Representative module for Magento 2 allows store owners to create specific admin profiles that will be assigned to customers and orders they have placed. The Sales Representative are personal managers who improve customer service and build a trusting relationship with customers. Customers will have the contact detail of the person who manages their orders so they can contact them for any queries or anything they need. For example, customers can directly contact the sales representative to place an order on their behalf.
Compatibility
The Sales Representative module is compatible with the following Magento platforms:
| Community Edition (Open Source) | Enterprise Edition (Commerce) | Cloud Edition |
|---|---|---|
| 2.3.0 - 2.4.* | 2.3.0 - 2.4.* | 2.3.0 - 2.4.* |
Installation
Installing module using zip file
- Unzip and paste the extension file into your root Magento folder.
- Connect to your server by SSH.
- Go to your Magento root folder.
- To install the extension, perform this command:
php bin/magento setup:upgrade
php bin/magento setup:di:compile
php bin/magento setup:static-content:deploy
Composer installation
If you haven't installed any Aitoc module before, in that case, first, you will need to add your Aitoc composer repository. Please review the document to see how you can add the composer repository.
To install the module, you will need to run the following commands:
composer require aitoc/sales-representative
php bin/magento setup:upgrade
php bin/magento setup:di:compile
php bin/magento setup:static-content:deploy -f
- To switch the extension on/off, perform these commands:
php bin/magento module:enable Aitoc_SalesRepresentative
php bin/magento module:disable Aitoc_SalesRepresentative
Creating Sales Representative role
First, we will need to create a new user role or edit the existing one for sales representatives. For this, go to Path: Admin > System > Permission > User Roles.
Then create a new user role or edit the existing one. Then select the "Advanced Permissions" tab.
- Is Sales Representative = If this is enabled, only the user assigned to this role will consider as Sales Representative.
- Limit access to the sales = If this is enabled, the Sales Representative will only be able to access orders assigned to him or orders from the customer/customer group he is assigned.
- Limit access to the customers = If this is enabled, then the Sales Representative will only be able to access the customer account in admin access that he is assigned.
- Allow Custom Price = If this is disabled, then the Custom Price checkbox is unavailable for this user while creating an order in Admin.
Note
Ensure you select and provide access to the correct admin section under the "Role Resources" section.
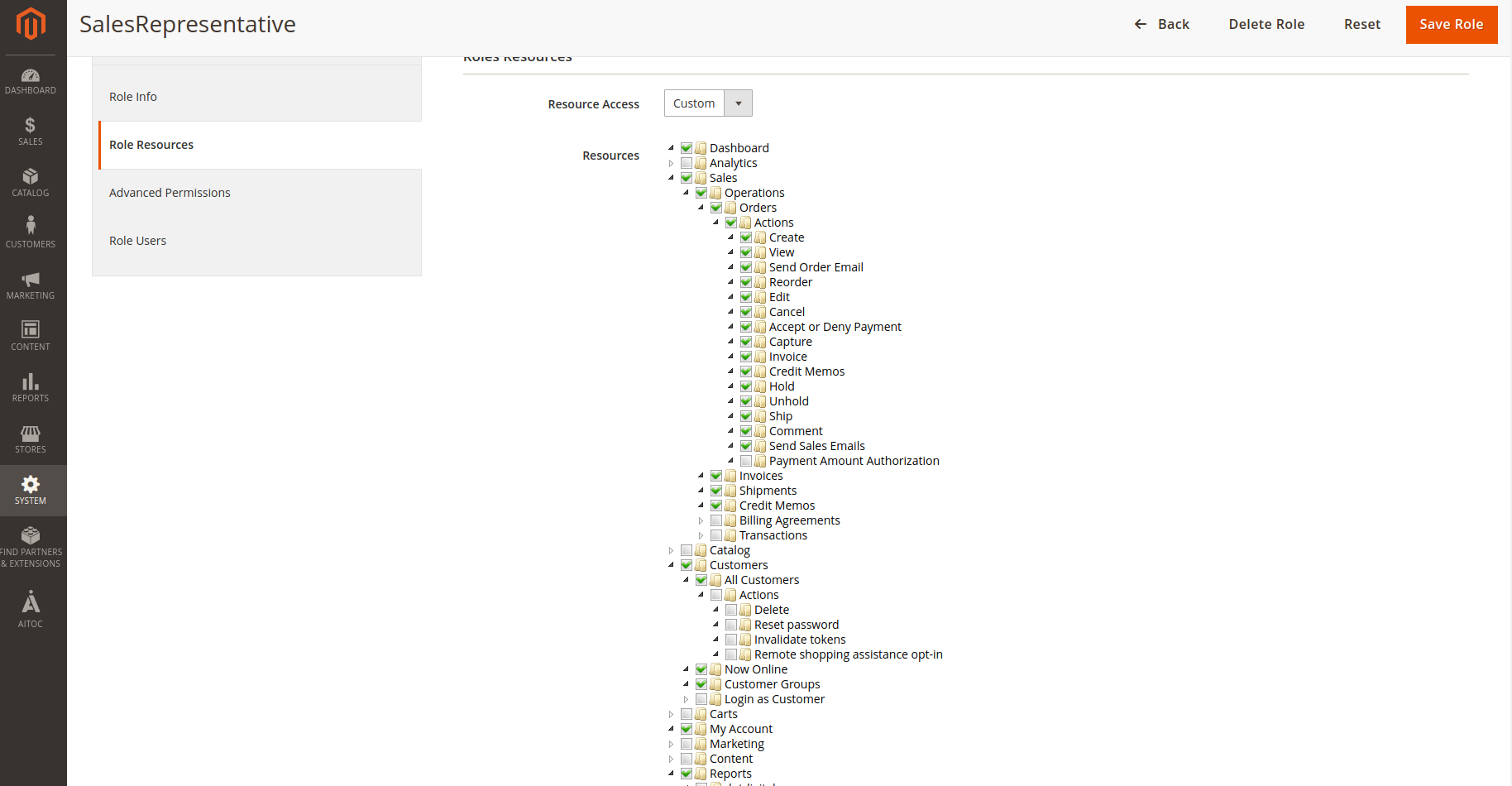
Sales Representative profile
Sales Representative profiles are the same as the admin user but with additional permission and option. To create Sales Representative profile, go to Path: Admin > System > Permission > All Users.
Now create a new user or edit the existing one. Make sure you select the correct user role you created in the above step. Then select the "Sales Representative" tab.
- Is Active = Make the user active/inactive as a sales representative.
- Display Name = Entered name will display on front-end to customers.
- Email = Enter the email address of the sales representative.
- Phone Number = Enter the sales representative's phone number.
- Image = Upload sales representative photo.
- Notes = Any information or details that need to appear on the front-end.
Note
All the above information of Sales Representative will appear on front-end to customers.
Admin Configuration
Path: = Admin > Aitoc > Sales Representative > Configuration OR Admin > Stores > Configuration > Aitoc Extensions > Sales Representative
General configuration
Map Customer Group to Sales Representative = If you want a sales representative to be assigned to specific orders automatically, you can achieve it using this field. You can select the customer group and which sales representative will be assigned to each customer group.
So as per the above image, if the customer of the "General" customer group places an order, "Max A." sales representative will be directly assigned to that order. You can add and assign a sales representative to multiple customer groups using the "Add More" button.
Frontend Setting
- Customers can select a Sales Representative on Account Registration = If this is enabled, customers will get the option to select their sales representative at the time of creating an account.
- Allow Customers to select a Sales Representative in Customer Account = If this is enabled, the customer will be able to select sales representatives by themself from their customer account dashboard.
- Show Sales Representative description in Customer Account = Select Yes to display assigned Sales representative details on the customer account dashboard.
- Sales Representative description = The title under which the sales representative information will appear.
Email Setting
- Send Customer Order Email Copies To Sales Representative = If yes, the order emails will be sent to the customer and their assigned sales representative.
- Send Email To Customer When Sales Representative Change = If yes, the customer will get an email notification if the assigned sales representative to their account changes.
- Email Sender = Name of email sender
How the module works
Assigning sales representative to specific order manually.
You can manually assign a sales representative to a specific order from the order detail page in admin. Under the order detail page, you will find the "Sales Representative" dropdown from where you can assign a sales representative to a specific order.
The selected sales representative's detail will be available on the order detail page.
Also, on the Order Grid section, Admin > Sales > Order, the module adds the "Sales Representative" tab, which displays the sales representative name assigned to the order.
Assigning sales representative directly to any customer
The module provides an option to assign any sales representative to a customer directly. From the Admin > Customers > All Customers > Customer edit/detail page, you will find the "Sales Representative" tab. You can select and assign a sales representative directly to the customer.
Once you select the sales representative and save the customer, the details of the sales representative will appear in the fields. The fields "Name," "Email," "Phone," and "Notes" are disabled by default and can't be edited. These fields will show the sales representative's information once it has been assigned and the customer has been saved.
Frontend customer account
Customers will be able to see sales representative information on the orders they have placed. On the order detail page, the customer can see the assigned sales representative's information.
Order Email and Email Notifications
When the sales representative is assigned to the customer, the customer will receive an email notification. (Only if this has been enabled from module configuration)
Also, the assigned sales representative details will be available when the customer places an order in the order confirmation email.
Sales Reports
The administrator or the user having correct access can generate the report based on multiple variables to track the sales performance.
THANK YOU FOR CHOOSING AITOC EXTENSIONS!