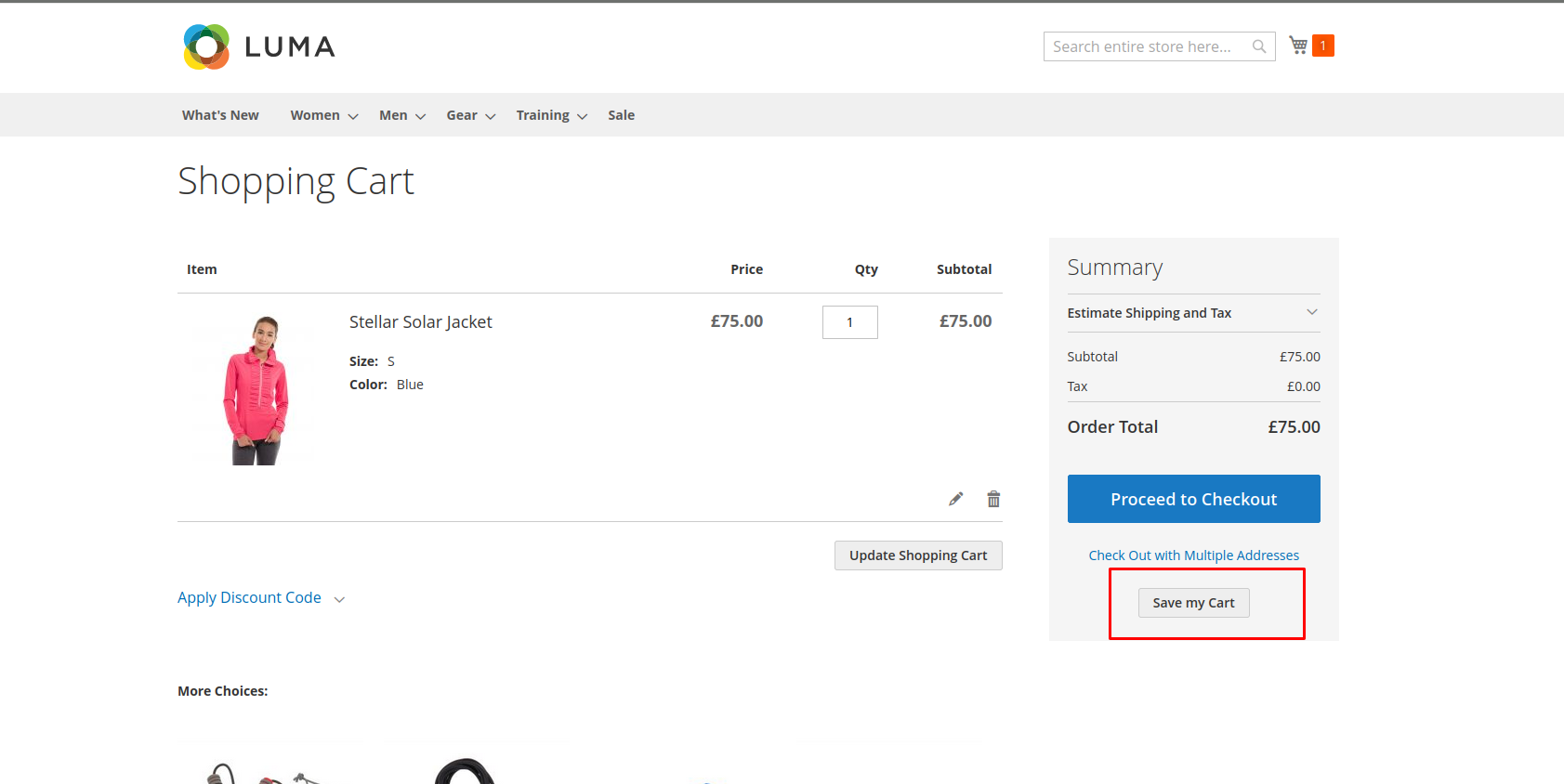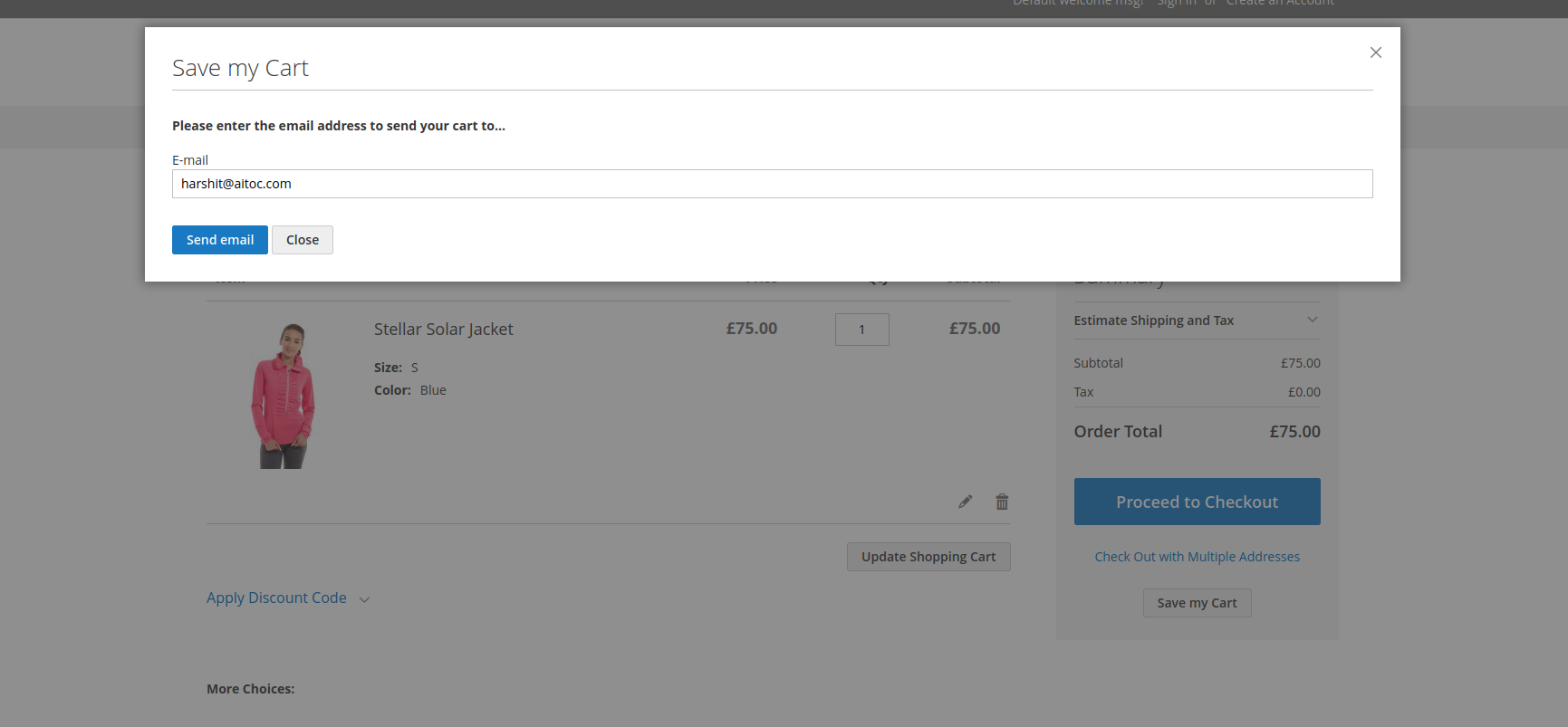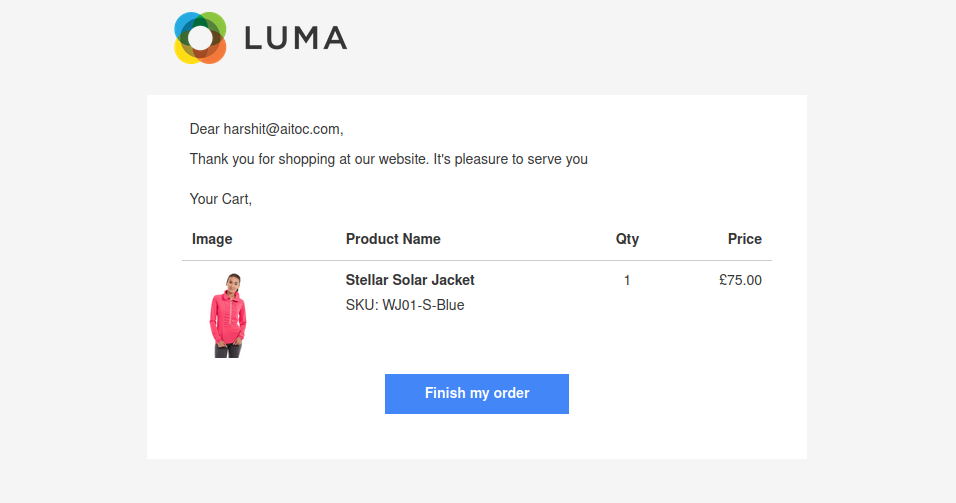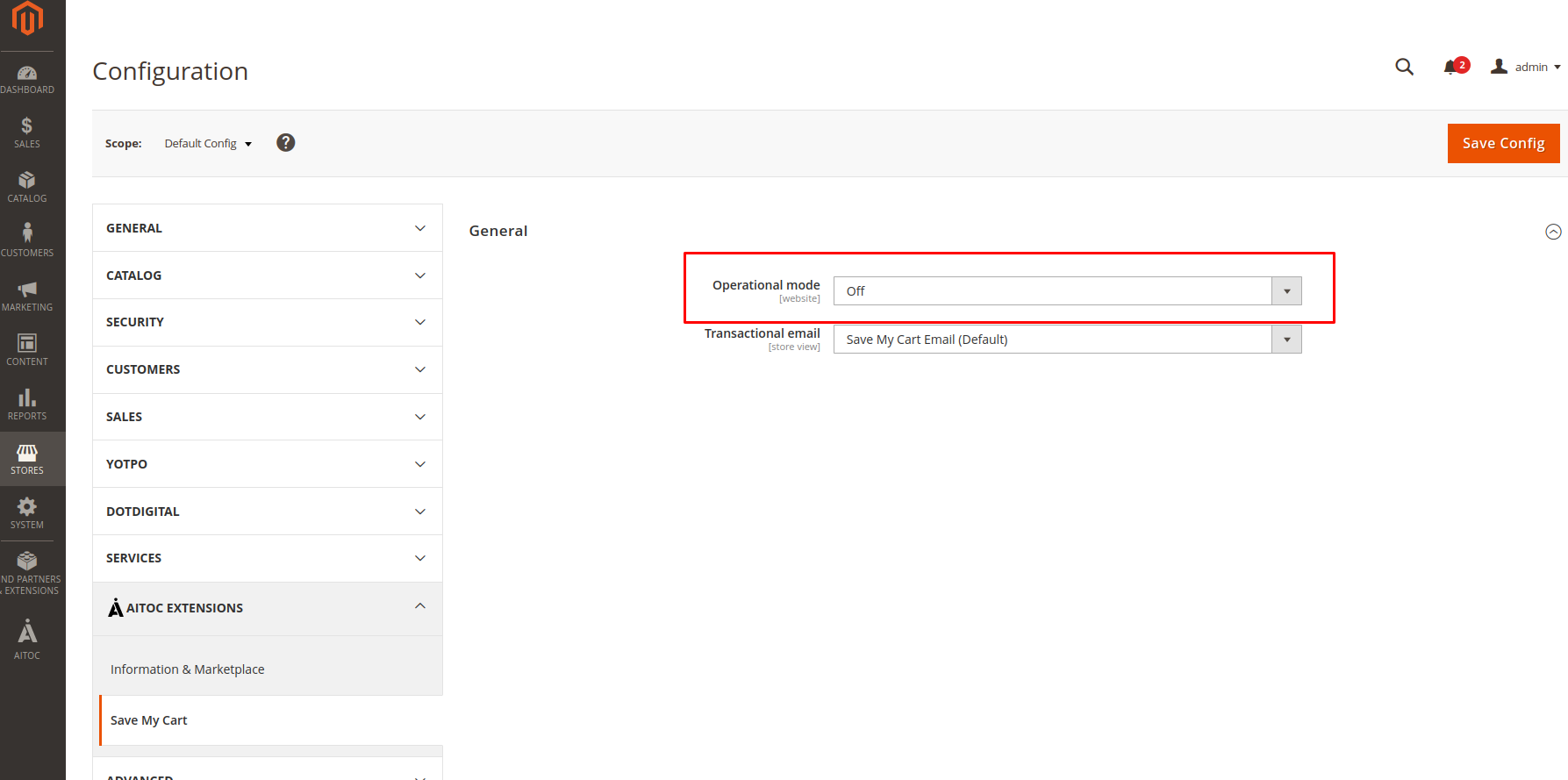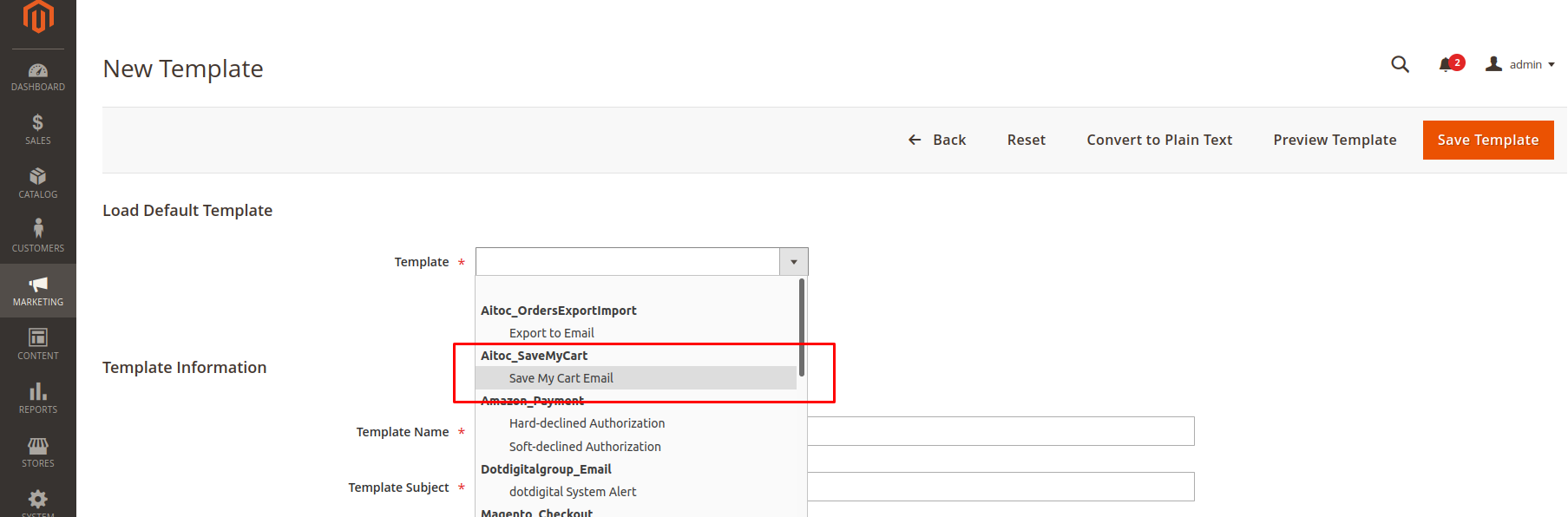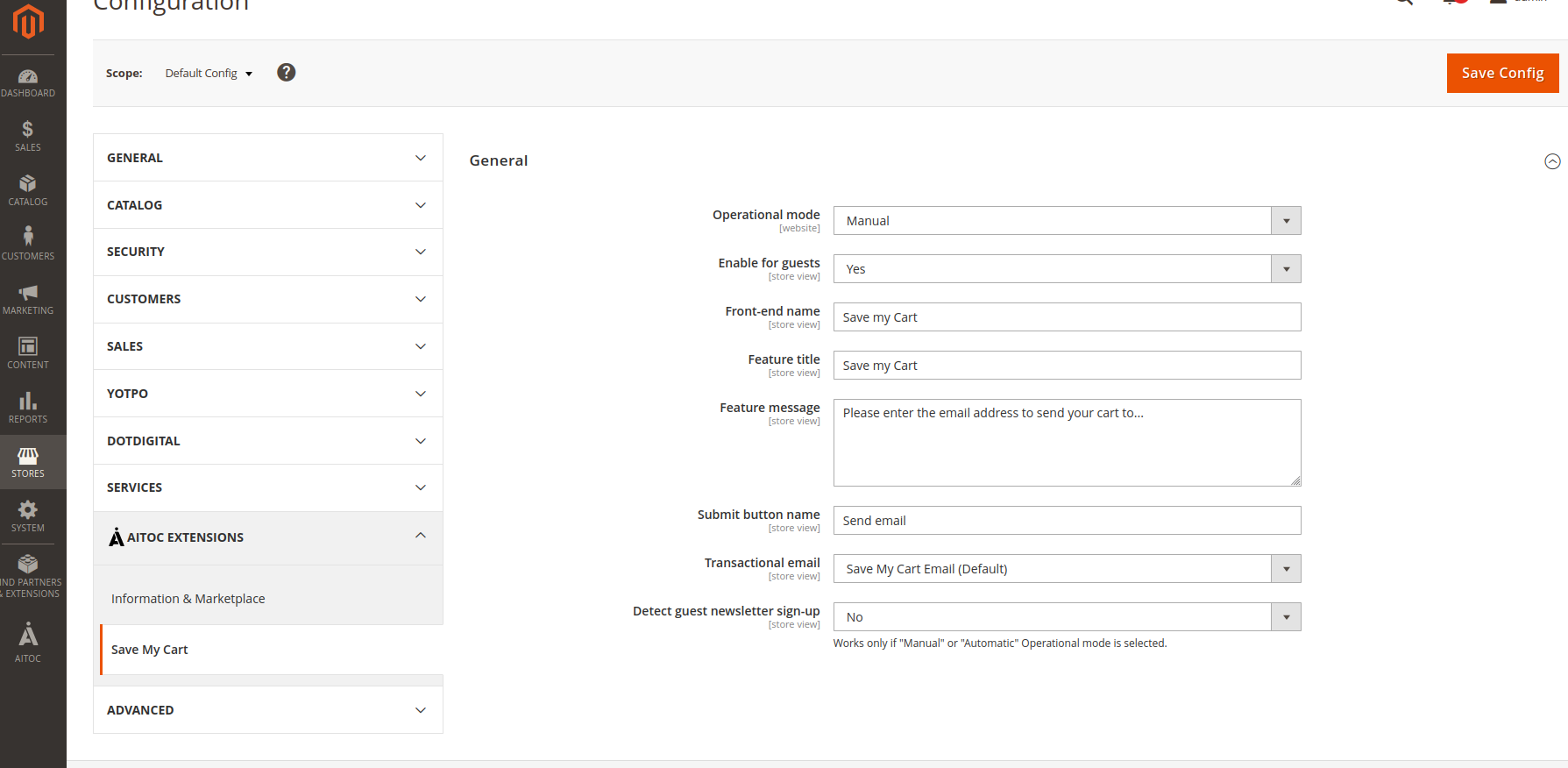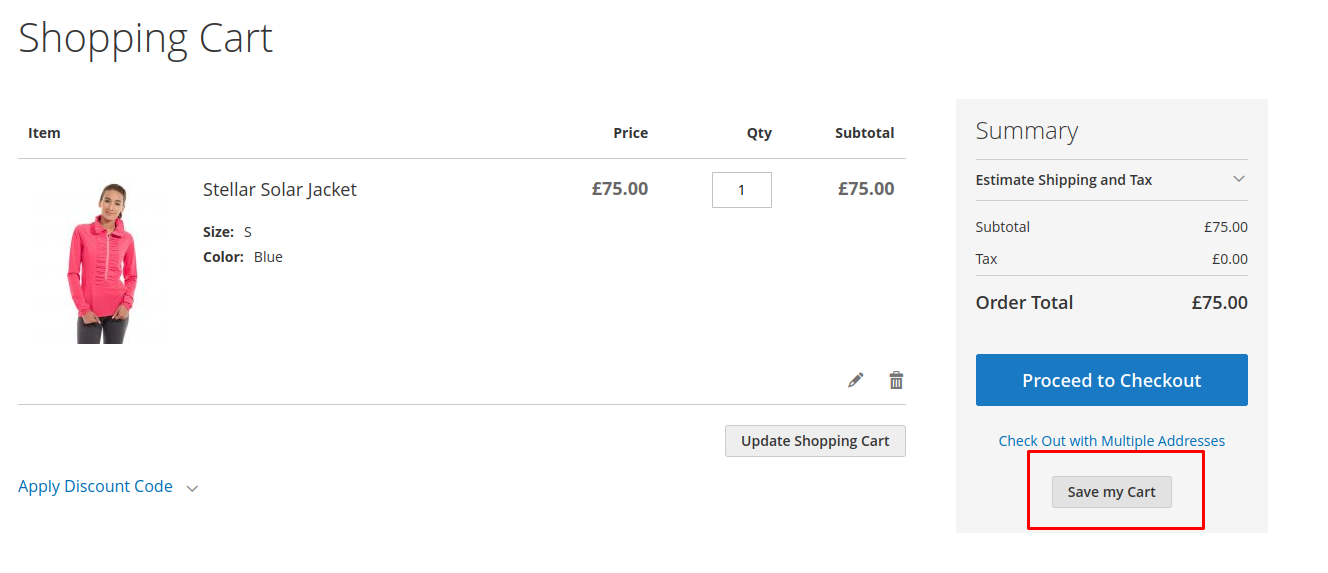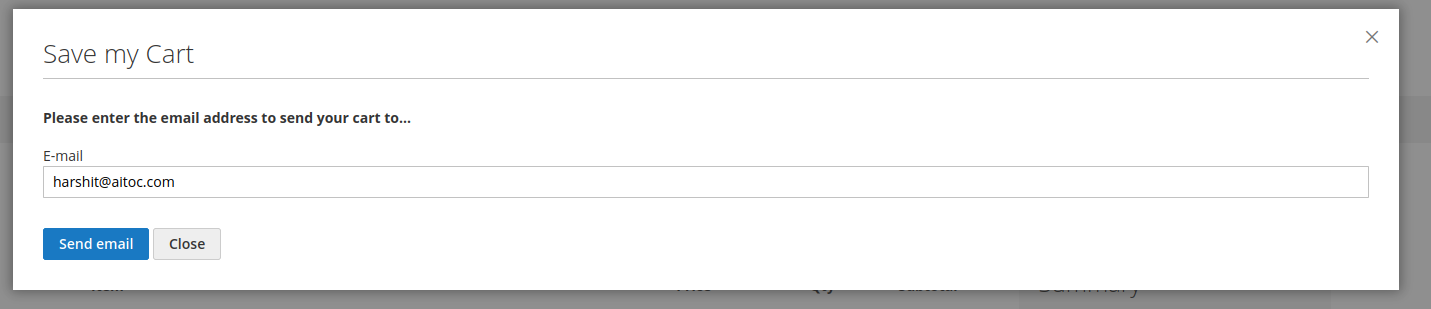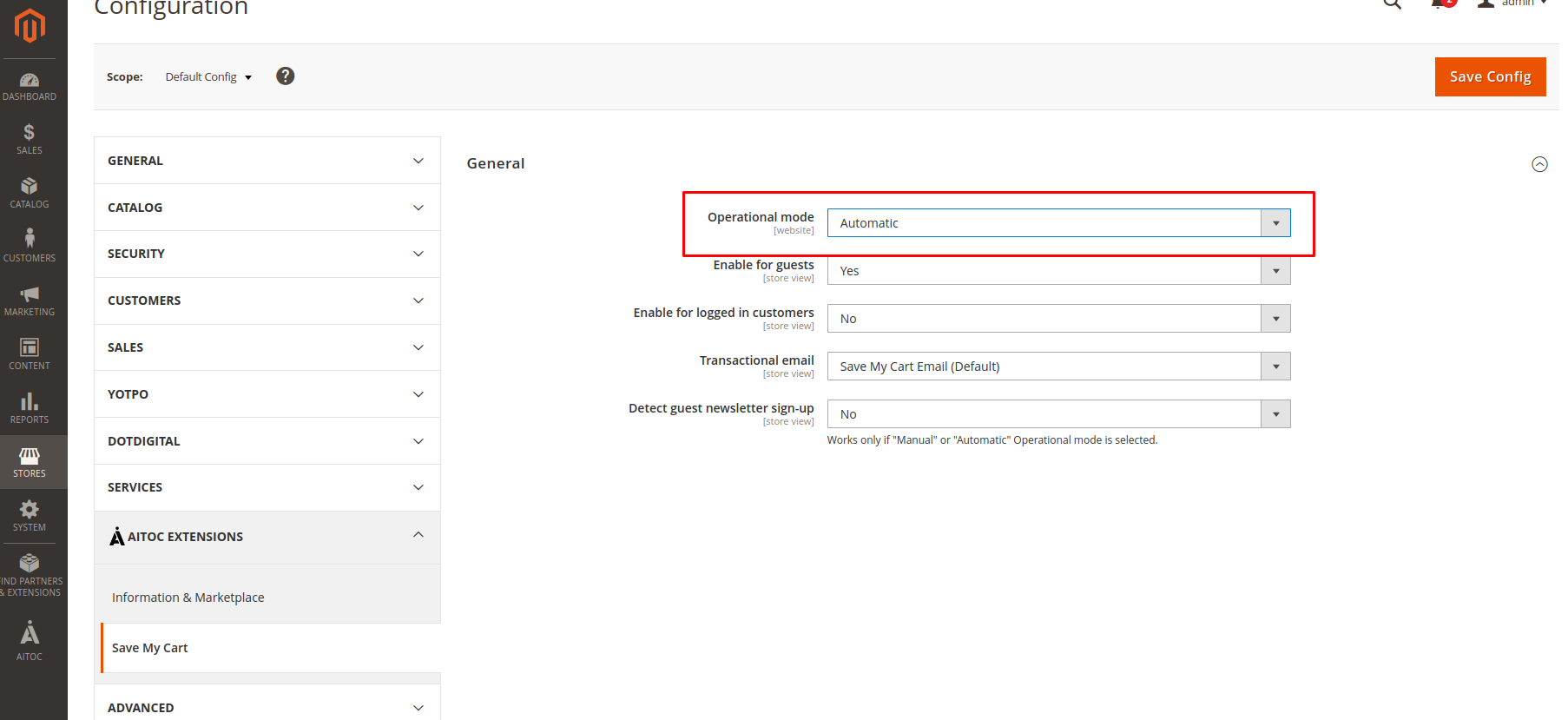Save My Cart
Description
Save My Cart is a Magento 2 module that helps your customers to complete their orders and reduces basket abandonment. Customers will automatically receive an email containing their cart contents when they enter the checkout. So if they decide not to continue with the checkout process for any reason, they have an email showing them what was in their order. The email contains a button that brings them back to your site, rebuilds their cart automatically, and places them back in the checkout, ready to complete their order.
Module Demo
Features
- The email content is fully configurable.
- For guest checkout users, the email is sent as soon as they enter a valid email address in the first step of the checkout.
- For logged-in customers, the email is sent as soon as they enter the checkout.
- Gracefully handles situations where previously available products are no longer available.
- Allows users to send the products of the cart to their email address to complete the order later.
Compatibility
Save My Cart module is compatible with the following Magento platforms:
| Community Edition (Open Source) | Enterprise Edition (Commerce) | Cloud Edition |
|---|---|---|
| 2.3.0 - 2.4.* | 2.3.0 - 2.4.* | 2.3.0 - 2.4.* |
Installation
Installing module using zip file
- Unzip and paste the extension file into your root Magento folder.
- Connect to your server by SSH.
- Go to your Magento root folder.
- To install the extension, perform this command:
php bin/magento setup:upgrade
php bin/magento setup:di:compile
php bin/magento setup:static-content:deploy
Composer installation
If you haven't installed any Aitoc module before, in that case first you will need to add your Aitoc composer repository. Please go through the document to see how you can add a composer repository.
To install the module, you will need to run the following commands:
composer require aitoc/module-save-my-cart
php bin/magento setup:upgrade
php bin/magento setup:di:compile
php bin/magento setup:static-content:deploy -f
- To switch the extension on/off, perform these commands:
php bin/magento module:enable Aitoc_SaveMyCart
php bin/magento module:disable Aitoc_SaveMyCart
- To update the module, use below command:
composer update aitoc/module-save-my-cart
Customer Journey
The extension allows sending the shopping cart emails automatically and manually.
Manual Operational Mode
When the operational mode is set to Manual, the customer will need to manually generate an email to receive an email that contains the products they have added to their shopping cart.
The special button will appear on the Shopping Cart:
Upon clicking on the button, a popup will show up having an email address field. If you are an existing customer/logged in to the website, the email address field will be pre-filled. Also, for the guest user, if the Detect Guest newsletter signup will be enabled in the configuration, then the email address will be pre-filled as well.
After entering or checking the email address, click on the Send Email button. Once done, you will receive a confirmation message on the popup and the email will be received at the mentioned email address which will have all the product details which were added to the cart.
You can see a Finish my Order button in this email. When the user clicks this button, they will be redirected to the cart page with all their products already added.
Automatic Operational Mode
When the Operational Mode is selected to Automatic, then the user will receive an email as soon as they redirect from the cart page to the checkout page.
For Logged In Customer
If you are already logged into the website, then as soon as you will redirect to the checkout page from the cart page, you will receive an email on the email address with all the cart contents.
For Guests
If the Detect Guest Newsletter Signup is set to Yes in the configuration and the user has already done a newsletter subscription, the user will receive an email as soon as they are redirected to the checkout page. They will receive an email on the email address they have used for a newsletter subscription.
If the Detect Guest Newsletter Signup is set to No, then the email won't get triggered until the user will enter the email address on the checkout page. Once the user enters the email address, the email will get triggered.
You can see a Finish my Order button in this email. When the user clicks this button, they will be redirected to the cart page with all their products already added.
General Usage
To access the configuration of the module, select Stores → Configuration → AITOC EXTENSIONS → Save My Cart from within the admin panel. Also, you can access configuration of module via Admin → AITOC → Save My Cart → Configuration
Please note that during the initial setup this page will show only this:
First of all, we recommend to setup the Transactional Email.
Transactional Email
This setting allows you to select the transactional email template that you wish to use for your store's emails. The module installs a default template:
To customize the email templates from the defaults installed, go to Marketing → Communications → Email Templates. Now click on the Add New Template button.
In the Template drop-down select one of the default templates used by this extension.
Our extension adds these variables to be used in the templates:
{layout handle="ontap_sales_email_cart_items" order=$mycart}}- displays the table showing the items in the user's cart.{{var cart_url}}- the unique URL that leads the user back to the site so that they can continue with their order.
For more information regarding editing email templates, please visit the Magento guide
Known Issue
After creating a new email template and using it as Transaction Email for the Save My Cart module, you might face an issue that cart items/products will not appear on the email received by a customer. This is not a module bug but its core Magento bug. If you face such an issue, we suggest you use the https://github.com/htcmage/m2-fix-admin-email-template module that will resolve the issue.
Operational Mode
When the Operational Mode is set to Off, the module functionality will be disabled and no email will get triggered.
Manual Operational Mode
When Operational Mode is set to Manual, a button will appear on the front-end on the cart page and upon clicking on that button, the user will be asked to fill in details and the email will get triggered once the user will submit details.
If Enable For Guest is set to Yes, the module functionality will work for Guest User and the Guest user will be able to access module functionality and be able to trigger the email. In case it's set to No, the module functionality will only work for existing customers and the button will appear only for the logged-in customer.
The Front-end Name is the name of the button appearing on the frontend cart page:
The Feature Title, Feature Message, and Submit Button Name modify the text in these fields on the page that appears when the customer clicks the button on the cart:
Here, Save my Cart is the Feature Title; Please enter the email address to send your cart to... is the Feature Message and the Send email is the Submit Button Name.
The Detect guest newsletter sign-up setting, if set to Yes, will check if the Guest user has done Newsletter Signup or not. If the user has done newsletter Signup, the module checks and fetches the mentioned email address and the email address will be pre-filled in the popup which appears upon clicking on the button from the Cart page.
Automatic Operational Mode
When Operational Mode is set to Automatic, the email will trigger automatically as soon as the user will redirect from the Cart page to the checkout page and enter the email address.
The Enable For Guest setting, if set to Yes, will trigger the email sending for the Guest users automatically when they will redirect to the checkout page and their email address is entered/detected.
The Enabled for Logged In Customer setting, if set to Yes, will trigger the email sending for the logged-in User automatically when they will redirect to the checkout page.
The Detect guest newsletter sign-up setting, if set to Yes, will check if the Guest user has done Newsletter Signup or not. If the user has done newsletter Signup, the module checks and fetches the mentioned email address. The user will receive an email as soon as they are redirected to the checkout page.
Issues and Support
If you experience any issues with the extension, please do the following:
- Document in detail what has happened.
- Include screenshots and error messages.
- Visit: https://www.aitoc.com/customer/account/create/ and create a new account (if you do not already have one).
- Once logged in, click on SUPPORT, and then the Submit Request button to create a new support ticket.