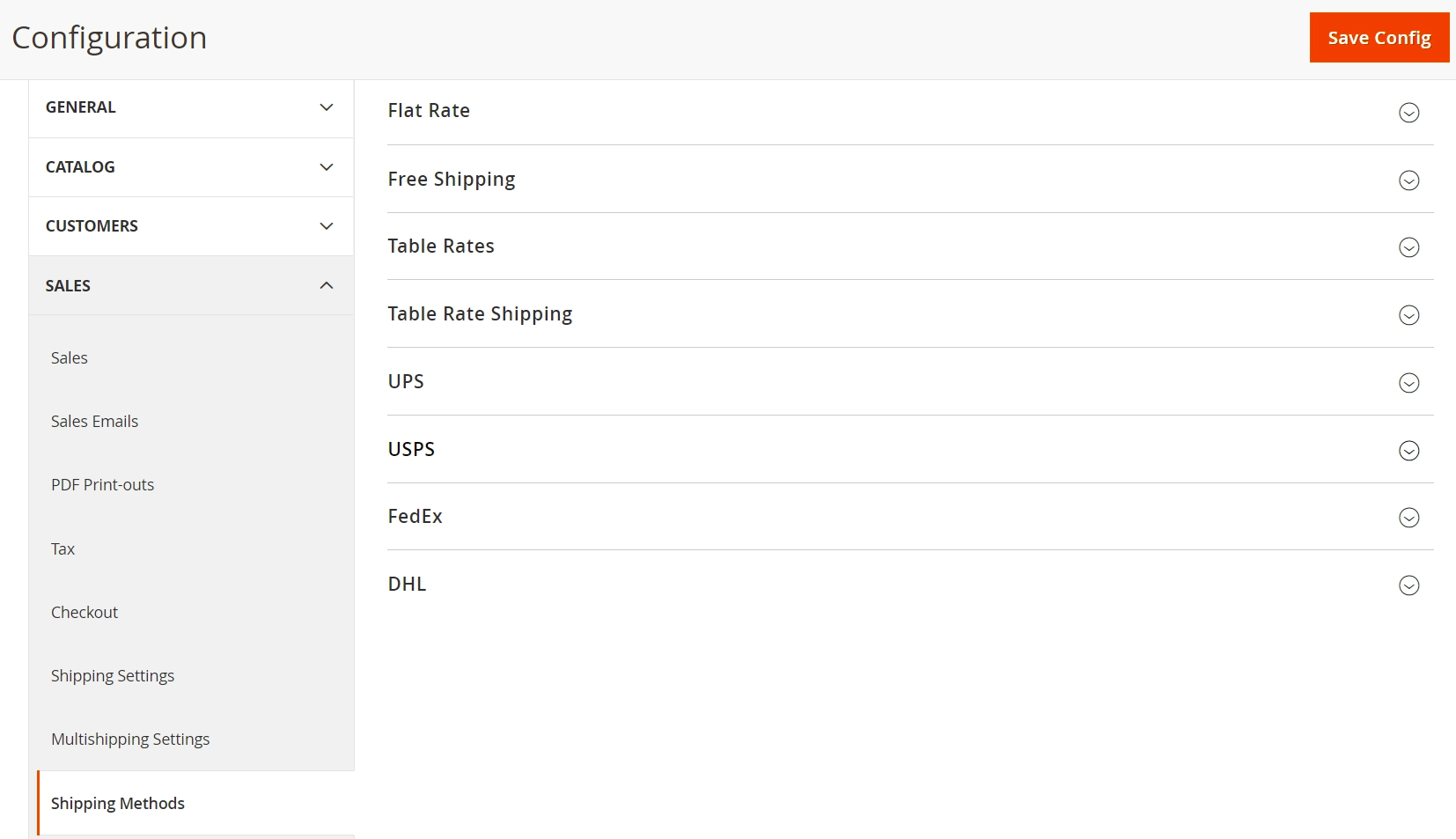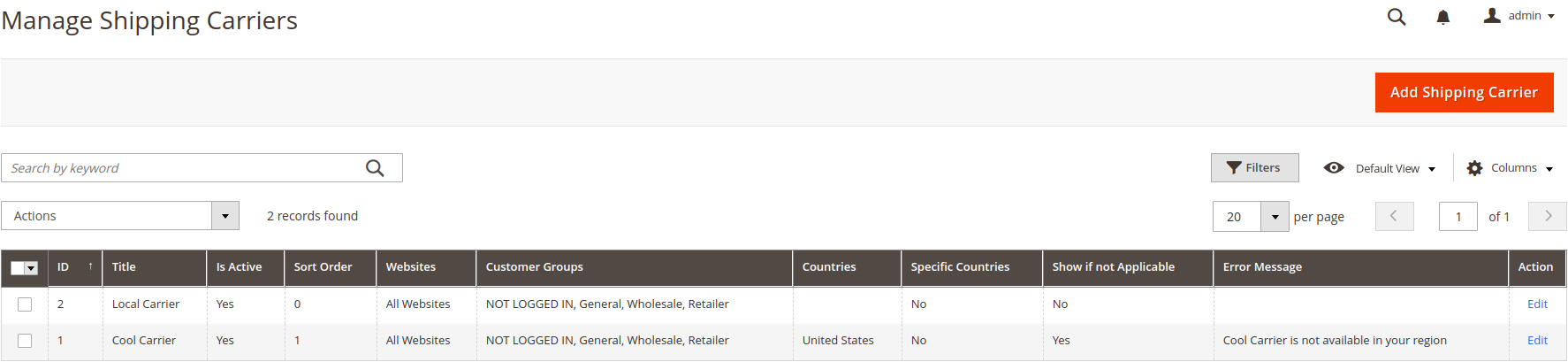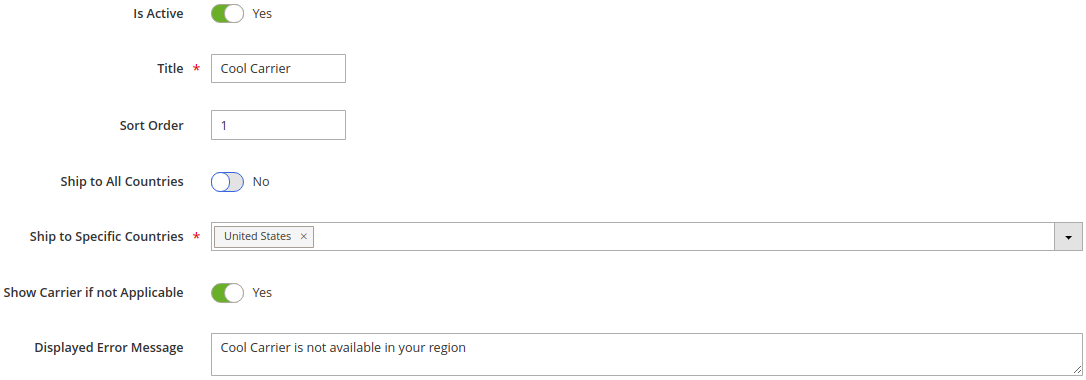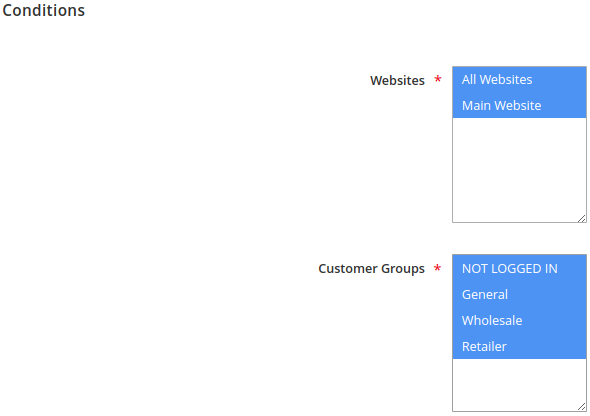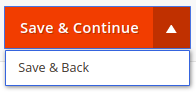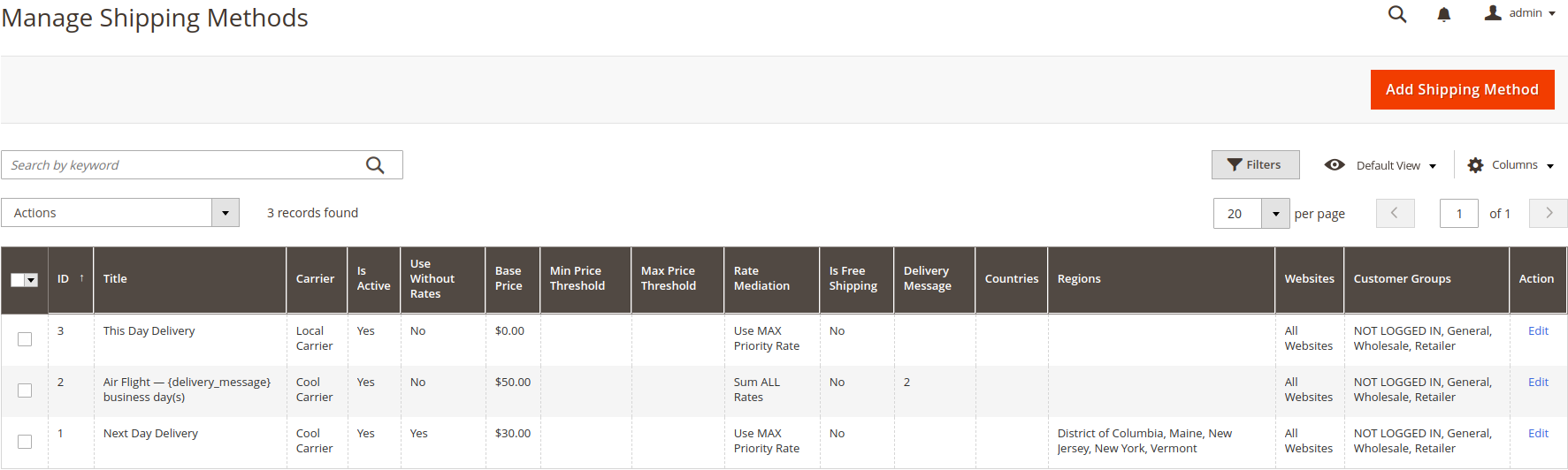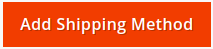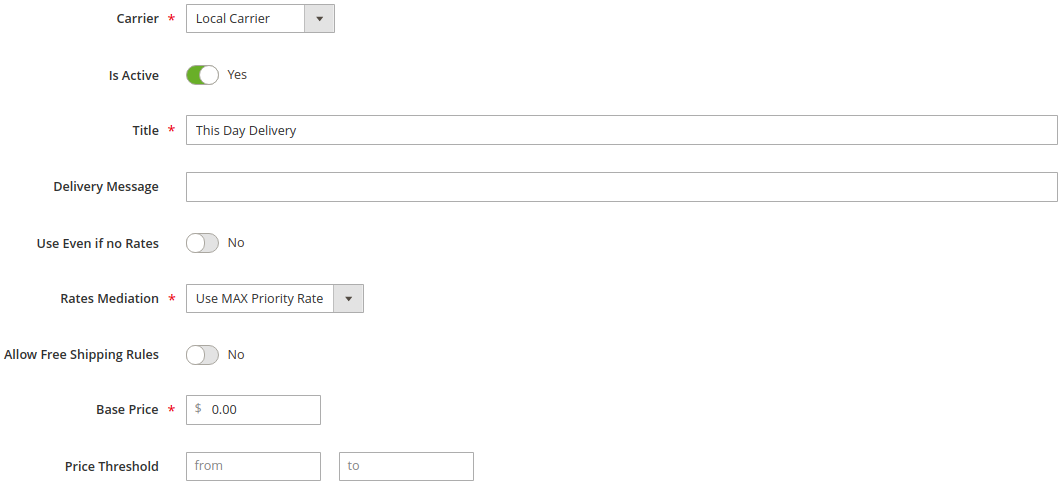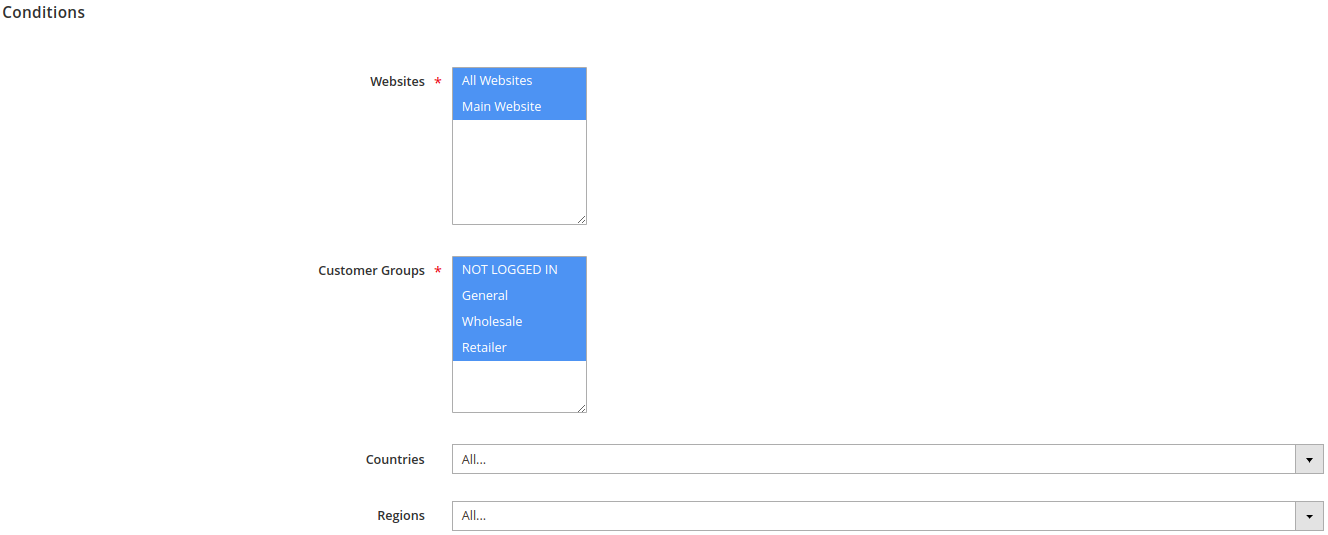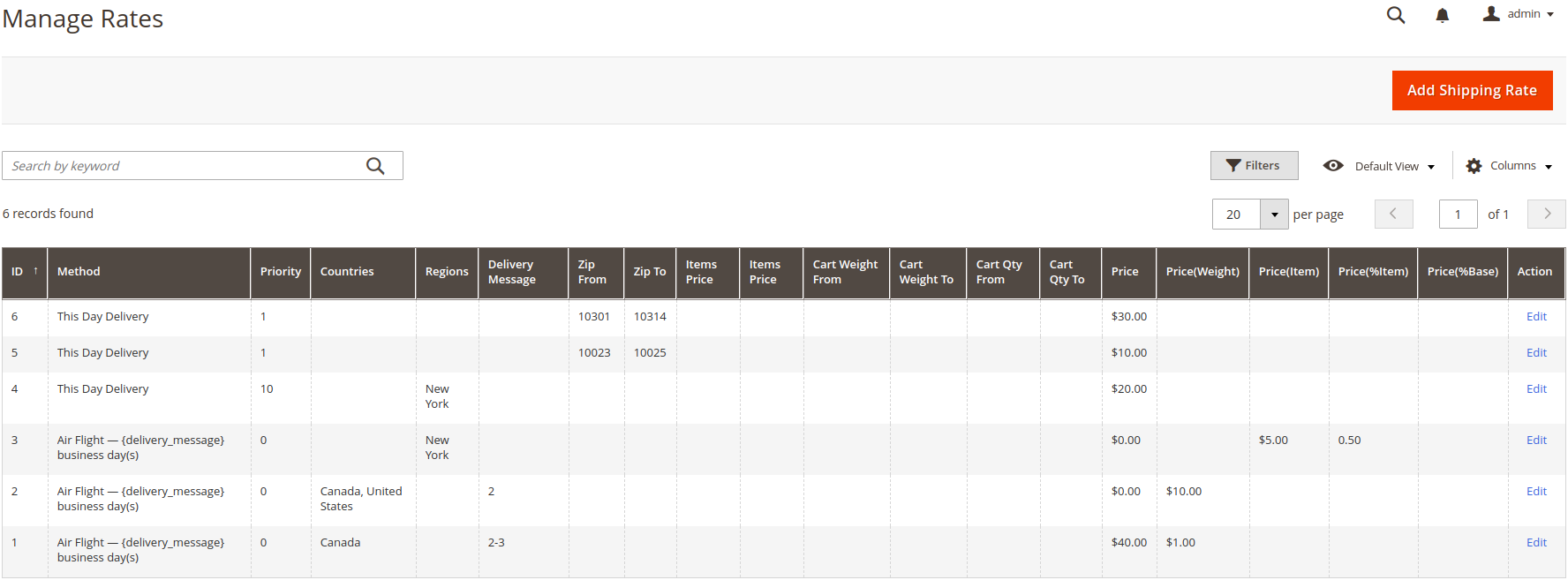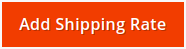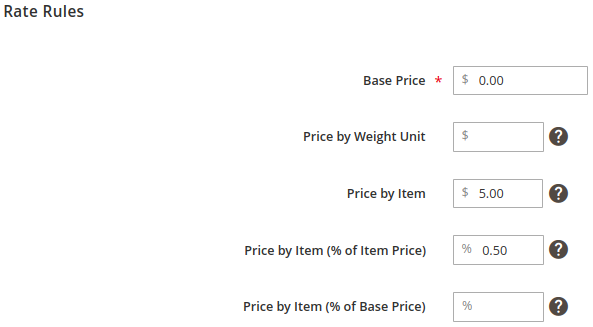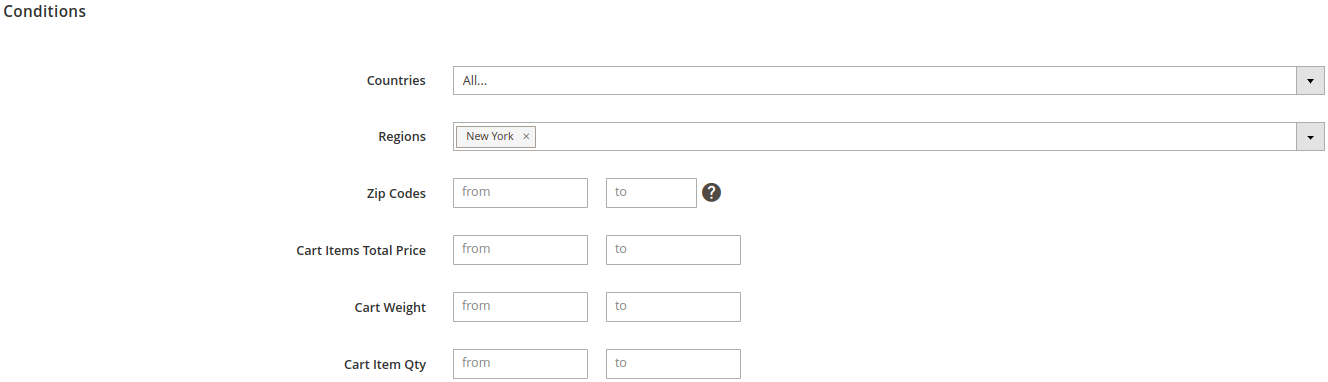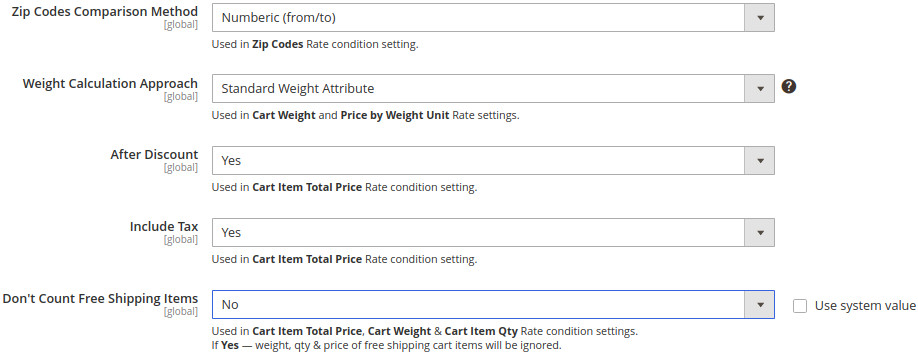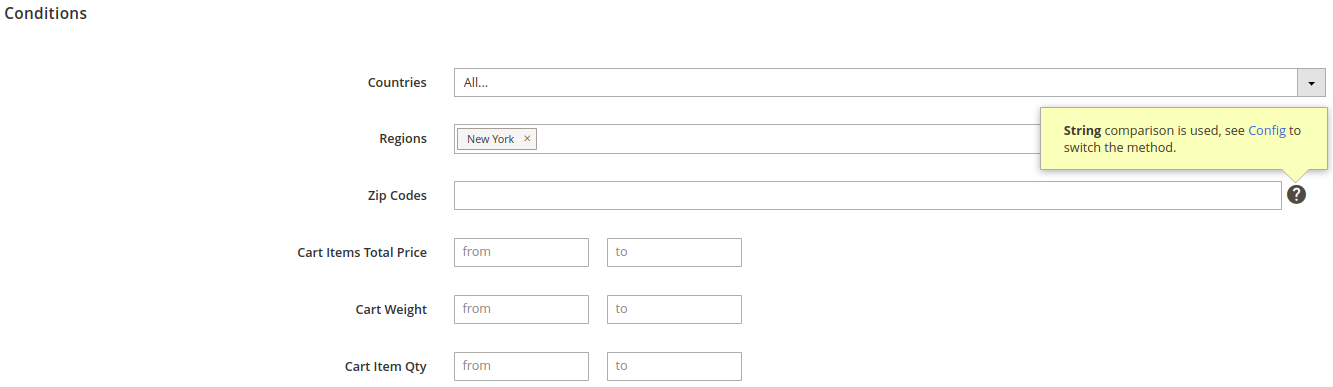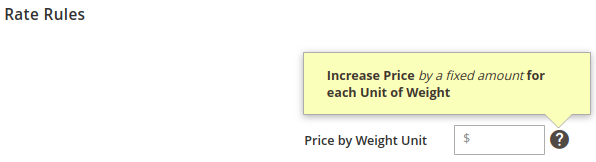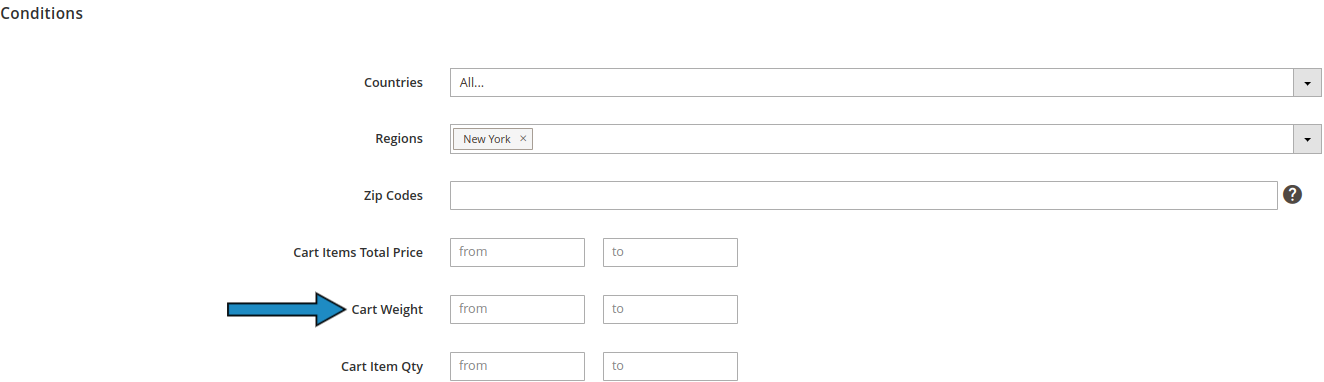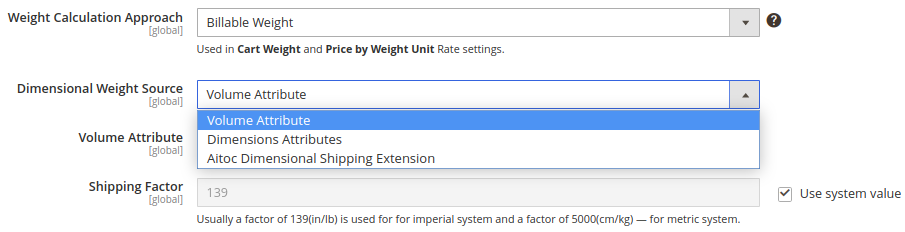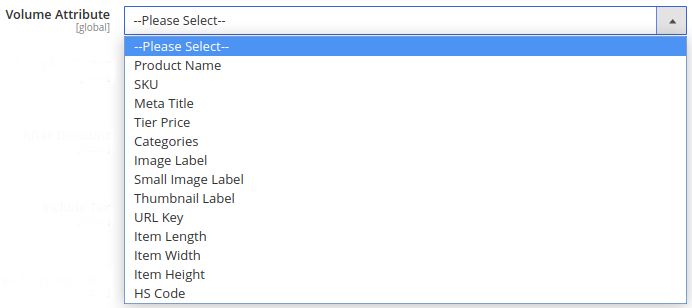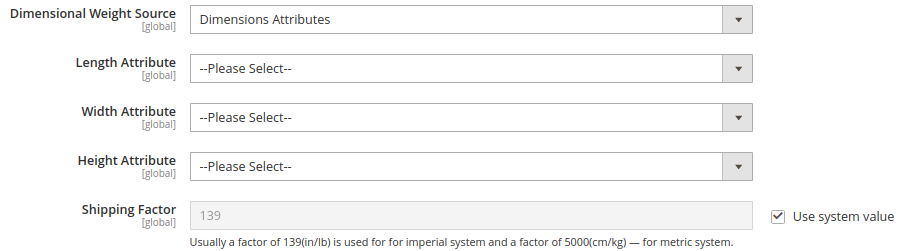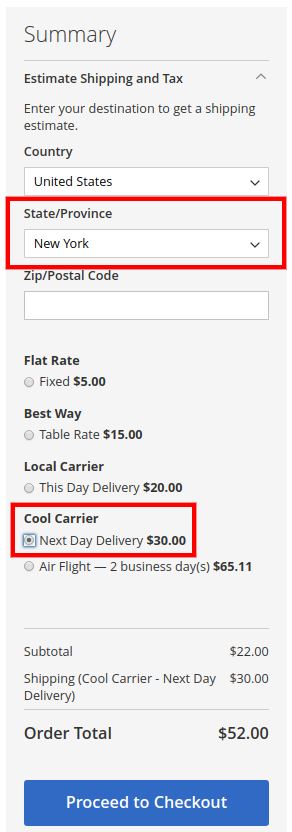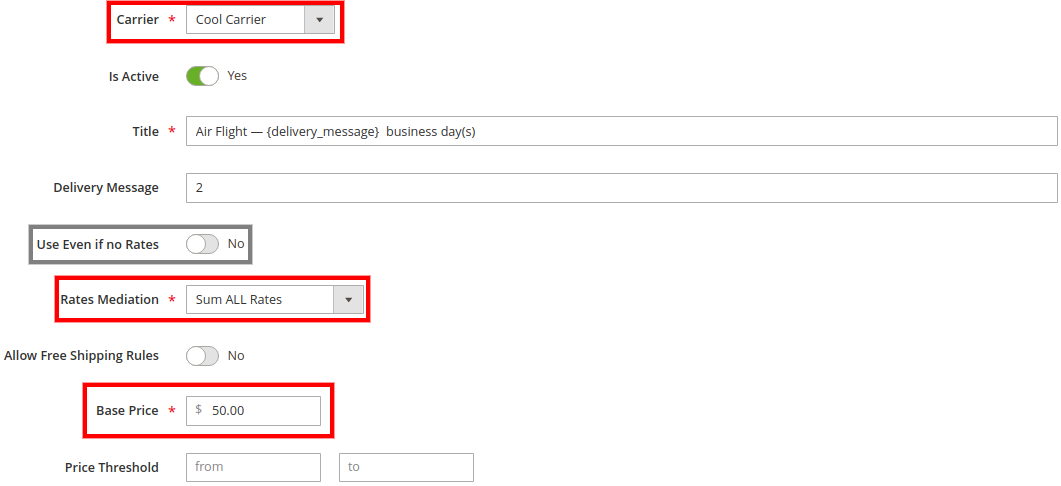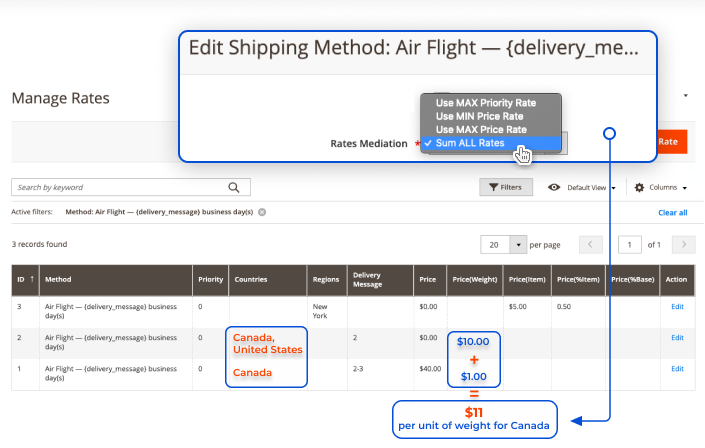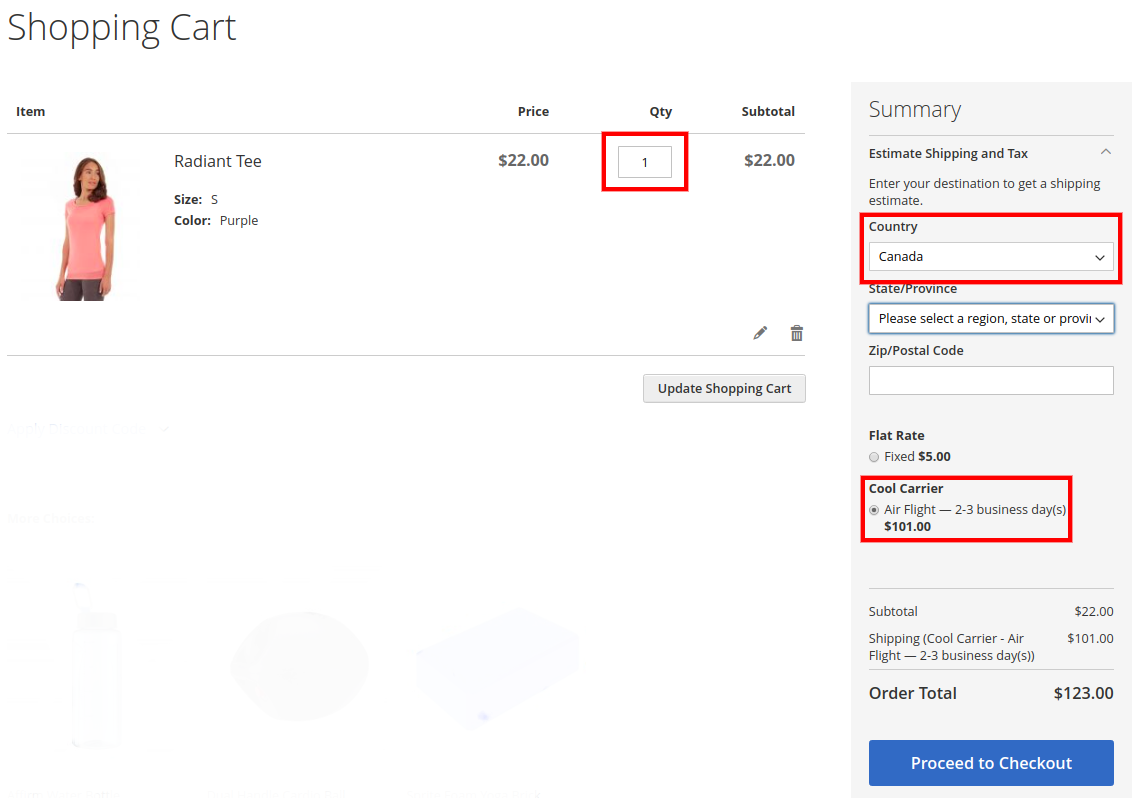Shipping Table Rates & Methods
Description
Aitoc Shipping Table Rates extension for Magento 2 helps your stores to create an unlimited number of flexible shipping methods with their shipping rates and provides your customers with a wide range of shipping options. Magento 2 admin can use a combination of available conditions: destination address, cart weight, order subtotal and price to calculate shipping accurately.
Now you can generate ideal shipping table rates system, manage all shipping issues and feel a great benefit with Shipping Table Rates for Magento 2!
Key features:
- Create custom shipping carriers and methods
- Configure shipping rates based on weight, price, subtotal and quantity
- Form and maintain delivery methods depending on locations
- Show estimated delivery time and date for every shipping method
Find out how to install the Shipping Table Rates for Magento 2 via Composer.
Note
All Aitoc extensions can be customised to fit particular business needs. If you have questions about any customization, please drop a message at [email protected]
Compatibility
Shipping Table Rates & Methods module is compatible with the following Magento platforms:
| Community Edition (Open Source) | Enterprise Edition (Commerce) | Cloud Edition |
|---|---|---|
| 2.3.0 - 2.4.* | 2.3.0 - 2.4.* | 2.3.0 - 2.4.* |
Installation
Installing module using zip file
- Unzip and paste the extension file into your root Magento folder.
- Connect to your server by SSH.
- Go to your Magento root folder.
- To install the extension, perform this command:
php bin/magento setup:upgrade
php bin/magento setup:di:compile
php bin/magento setup:static-content:deploy
Composer installation
If you haven't installed any Aitoc module before, in that case first you will need to add your Aitoc composer repository. Please go through the document to see how you can add composer repository.
To install the module, you will need to run following commands:
composer require aitoc/shipping-rates
php bin/magento setup:upgrade
php bin/magento setup:di:compile
php bin/magento setup:static-content:deploy -f
- To switch the extension on/off, perform these commands:
php bin/magento module:enable Aitoc_ShippingRates
php bin/magento module:disable Aitoc_ShippingRates
- To update the module, use below command:
composer update aitoc/shipping-rates
Shipping Carriers
Magento has less than a dozen predefined carriers. With the help of our extension, you can create an unlimited number of carriers and methods.
Predefined carriers:
Shipping Carriers Grid
The carrier contains shipping methods with different shipping rates. The number of possible shipping methods, as well as the number of shipping rates, are not limited.
Shipping Carriers are set up in SALES → SHIPPING METHODS & RATES → SHIPPING CARRIERS.
Here all carriers are displayed.
Also on this handy grid you can find:
- ID
- Title
- Is Active
- Sort Order
- Websites
- Customer Groups
- Countries
- Specific Counties
- Show if not Applicable
- Error Message
- Action
You can tick the carrier in the Actions dropdown menu and Enable/Disable it.
Click 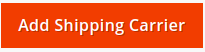 to create a new carrier.
to create a new carrier.
Shipping Carriers Settings
General
| Field | Specification |
|---|---|
| Is Active | Set the carrier as active or inactive. |
| Title | Specify the name of the shipping carrier, which will be used in the admin area. It is also displayed on the grid. |
| Sort Order | Define the order of the carrier. |
| Ship to All Countries | Choose YES/NO here. Select 'NO' if you want to 'Ship to Specific Countries'. |
| Ship to Specific Countries | Choose the specific country/countries. Carrier methods will only be shown when shipping to selected countries. |
| Show Carrier if not Applicable | Choose YES/NO here. |
| Displayed Error Message | Enter an error message. It is also displayed on the grid. |
Conditions
The next step is to set up Conditions.
- Websites. Select All Websites and/or the Main Website . The carrier will be applied only on the selected website.
- Customer Groups. Apply the carrier to the customers of the selected group or multiple groups.
Associated Shipping Methods
Here you can find associated methods and their parameters.
Store Titles
In this section, you're able to internationalise the name of the carrier. For example:
By clicking on 'Save' button you can:
Shipping Methods
Shipping Methods Grid
Shipping Methods are set up in SALES → SHIPPING METHODS & RATES → SHIPPING METHODS.
Here all methods are displayed.
Also on this handy grid you can find:
- ID
- Title
- Carrier
- Is Active
- Use Without Rates
- Base Price
- Min/Max Price Threshold
- Rate Mediation
- Is Free Shipping
- Delivery Message
- Countries
- Regions
- Websites
- Customer Groups
- Action
You can tick the method in the Actions dropdown menu and Enable/Disable it.
Shipping Methods Settings
General
Conditions
The next step is to set up Conditions.
- Websites. Select All Websites and/or the Main Website . The method will be applied only on the selected website.
- Customer Groups. Apply the method to the customers of the selected group or multiple groups.
- Countries/Regions. Apply the method to the specific Country(-ies) or State/Region(-s).
Associated Shipping Rates
Here you can find associated rates and their parameters.
Store Titles
In this section, you're able to internationalise the name of the method. For example:
Note
Also, here you can internationalise Store Delivery Messages.
By clicking on 'Save' button you can:
Rates
Rates Grid
Rates are set up in SALES → SHIPPING METHODS & RATES → RATES.
Here all rates are displayed.
Also on this handy grid you can find:
- ID
- Method
- Priority
- Countries
- Regions
- Delivery Message
- Zip From/Zip To
- Items Price
- Cart Weight From/Cart Weight To
- Cart Qty From/Cart Qty To
- Price/Price (Weight)/Price (Item)/Price (%Item)/Price (%Base)
- Action
Rates Settings
General
Rate Rules
| Field | Specification |
|---|---|
| Base Price | Enter the amount. |
| Price by Weight Unit | Increase the price by a fixed amount for each Unit of Weight. |
| Price by Item | Increase the price by a fixed amount for each Cart Item. |
| Price by Item (% of Item Price) | Increase the price by a given percent of corresponding item price for each Cart Item. |
| Price by Item (% of Base Price) | Increase the price by a given percent of Base Price for each Cart Item. |
Conditions
The next step is to choose Conditions and specify them for each particular shipping rate application.
- Countries/Regions. Apply the rate to the specific Country(-ies) or State/Region(-s).
- Zip Codes (From/To). Enter Numeric (from/to) or String (AB_5%). Set a range of postcodes or a particular postcode to which the shipping rate will be applied. To specify a single specific postcode, fill Zip From and Zip To with the same value. The shipping rate will be applied to all the postcodes within the specified postcode range.
- Cart Items Total Price (From/To). Define the price range of products to which the shipping rate should be applied.
- Cart Weight (From/To). Specify the weight diapason to which the shipping rate will be available.
- Cart Item Qty (From/To). Determine the diapason of products quantity to which the shipping rate will be applied.
Store Delivery Messages
In this section, you're able to internationalise the delivery message.
By clicking on 'Save' button you can:
Calculation Settings
You can find it in STORES → CONFIGURATION → AITOC EXTENSIONS → SHIPPING RATES.
Zip Codes Comparison Method
To specify the area where a rate is applicable, just use a postal code range as shown here: 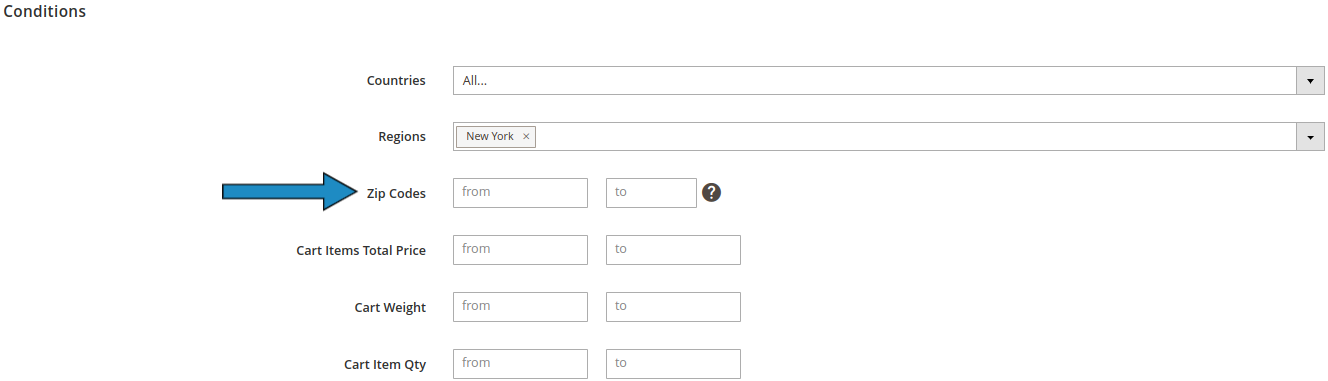
Furthermore, Shipping Table Rates has 2 methods of processing postal codes. When you set postcode ranges, you can configure the extension comparison method as Numeric or as String: 
If you’re located in a country that uses numeric postal codes (like the USA) it’s better to choose Numeric Comparison Method. If postal codes include letters as well, you should use the String Comparison Method. This option allows you to use ' % ' (wildcard) and ' _ ' in a postal code wording:
- % - any number of any characters
- _ - any one character
For example, the expression “777%777” covers such postal codes as “7771777”, “777AB1777”, and “777ABAB777”. If you put the percent sign at the beginning or at the end of your expression (“777%” or “%777”), you precise that a postal code can start or end with any number or letter.
Weight Calculation Approach
It's used in Price by Weight Unit and Cart Weight Rate settings.
There are 2 calculation approaches: Standard Weight Attribute(kg, lb) and Billable Weight. The Billable Weight (Length x Width x Height/5000), which is also called dimensional weight), is greater than the Actual Weight (and volumetric weight) of the package and will be used for rates calculations.
Dimensional Weight Source
Also, you can choose the way of calculating a shipping rate based on a volumetric weight.
When choosing the Volume attribute option, the volumetric weight will be calculated based on the item's volume and shipping factor. You need to create a volume attribute, specify its value for the items and also set a shipping factor. Usually a factor of 139(in/lb) is used for the imperial system and a factor of 5000(cm/kg) — for the metric system.
To make the volumetric weight to be calculated based on the item's dimensions, you're able to choose the Dimensions Attributes option. To apply this option, you need to create a dimension attribute, specify its value for the items and determine the shipping factor.
And the last one is the option of the Aitoc Dimensional Shipping Extension.
If the Aitoc Dimensional Shipping is not installed or disabled — then the Standard Weight Attribute Approach will be used.
Both After Discount and Include Tax fields are used in Cart Item Total Price Rate condition setting.
Moreover, you can choose Don't Count Free Shipping Items option. It's used in Cart Item Total Price, Cart Weight & Cart Item Qty Rate condition settings. If Yes — weight, qty & price of free shipping cart items will be ignored.
After completing all the settings, don't forget to 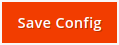 .
.
Examples
Here we will show you how it will look both on the Backend and on the Frontend pages.
Elementary Example
At the first example, the 'Cool Carrier' contains 'Next Day Delivery' shipping method. The Backend part of settings will look like this:
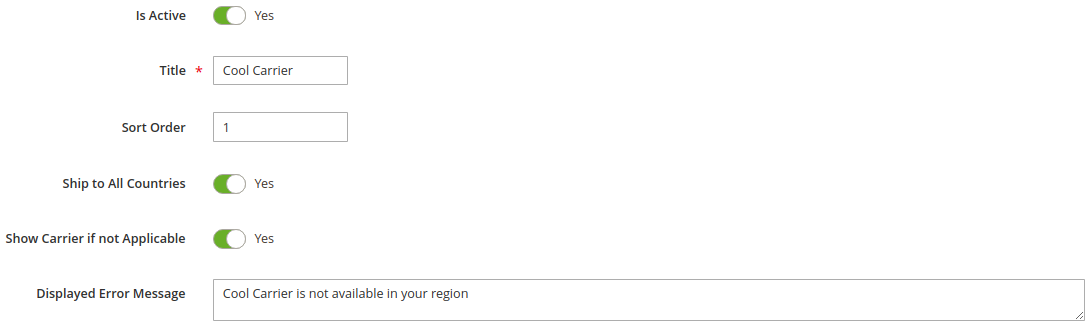
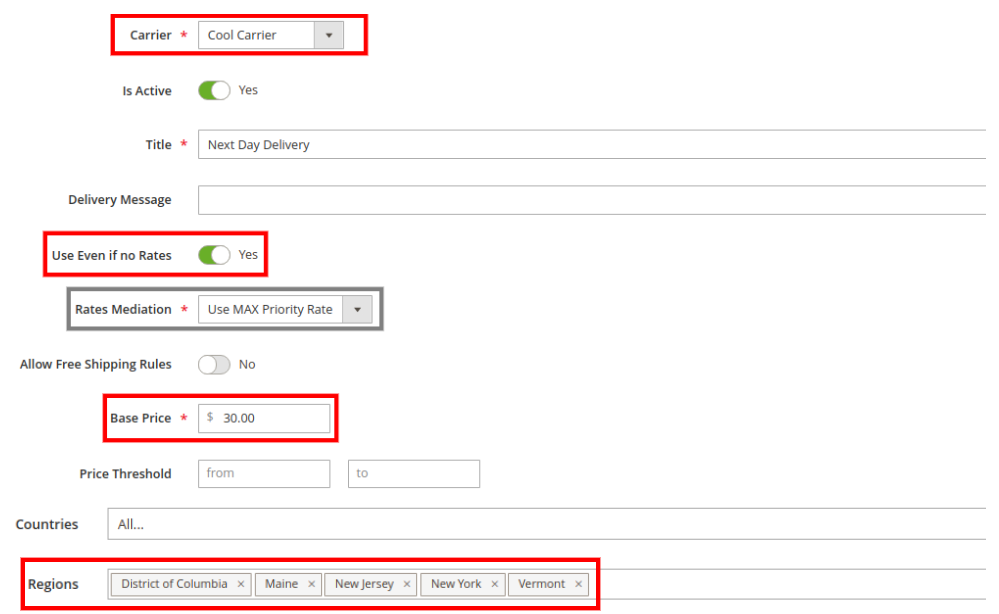
This method doesn't take advantage of rates functionality, therefore, the Rates Mediation setting is not used in this particular case. For this reason, the Use Even if no Rates setting is enabled.
In Conditions of the method several Regions are selected (District of Columbia, Maine, New Jersey, New York, Vermont ).
Also, the Base Price is indicated in the amount of $30.
Let's have a look on the Frontend page (view in the Cart):
Complicated Example: with Rates
In this case, the 'Cool Carrier' contains 'Air Flight — {delivery_message} business day(s)' shipping method with some Associated Shipping Rates. The Backend part of settings will look like this:
Sum ALL Rates is used in the Rates Mediation setting in this example. For this reason, the Use Even if no Rates setting is disabled.
Also, the Base Price is indicated in the amount of $50.
Moreover, in the Rate settings the Base Amount ($40) and the Price by Weight Unit ($1 for each Unit of Weight) are configured. In Conditions of the rate we chose Canada in the Countries field.
This is how the mentioned settings will be displayed on the grid:
Finally, it will be counted as $50 comes from Base Amount + $40 from Canada rate + $11 (10+1) per unit of weight (item's weight here is 1 lbs) = $101.00
Let's have a look on the Frontend page (view in the Cart):
THANK YOU FOR CHOOSING AITOC EXTENSIONS!