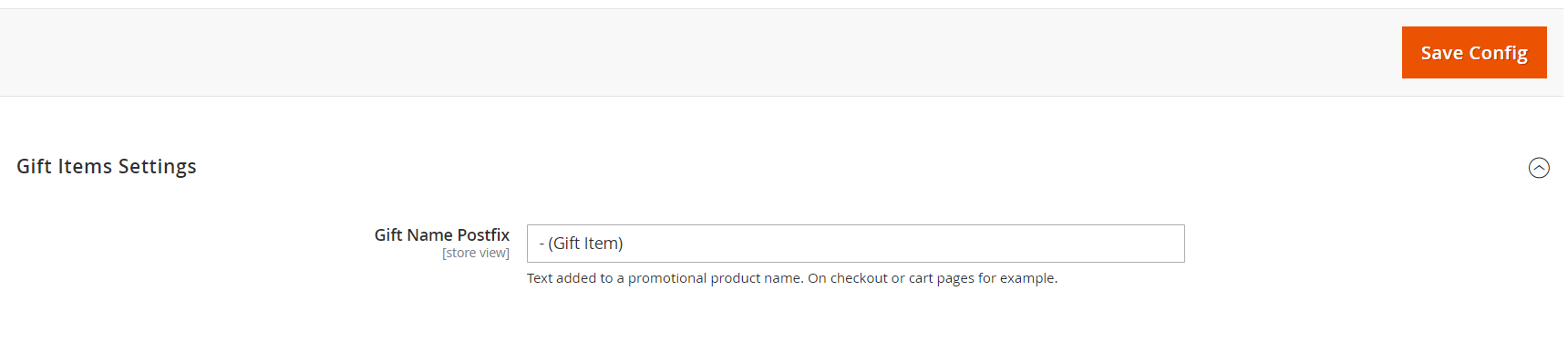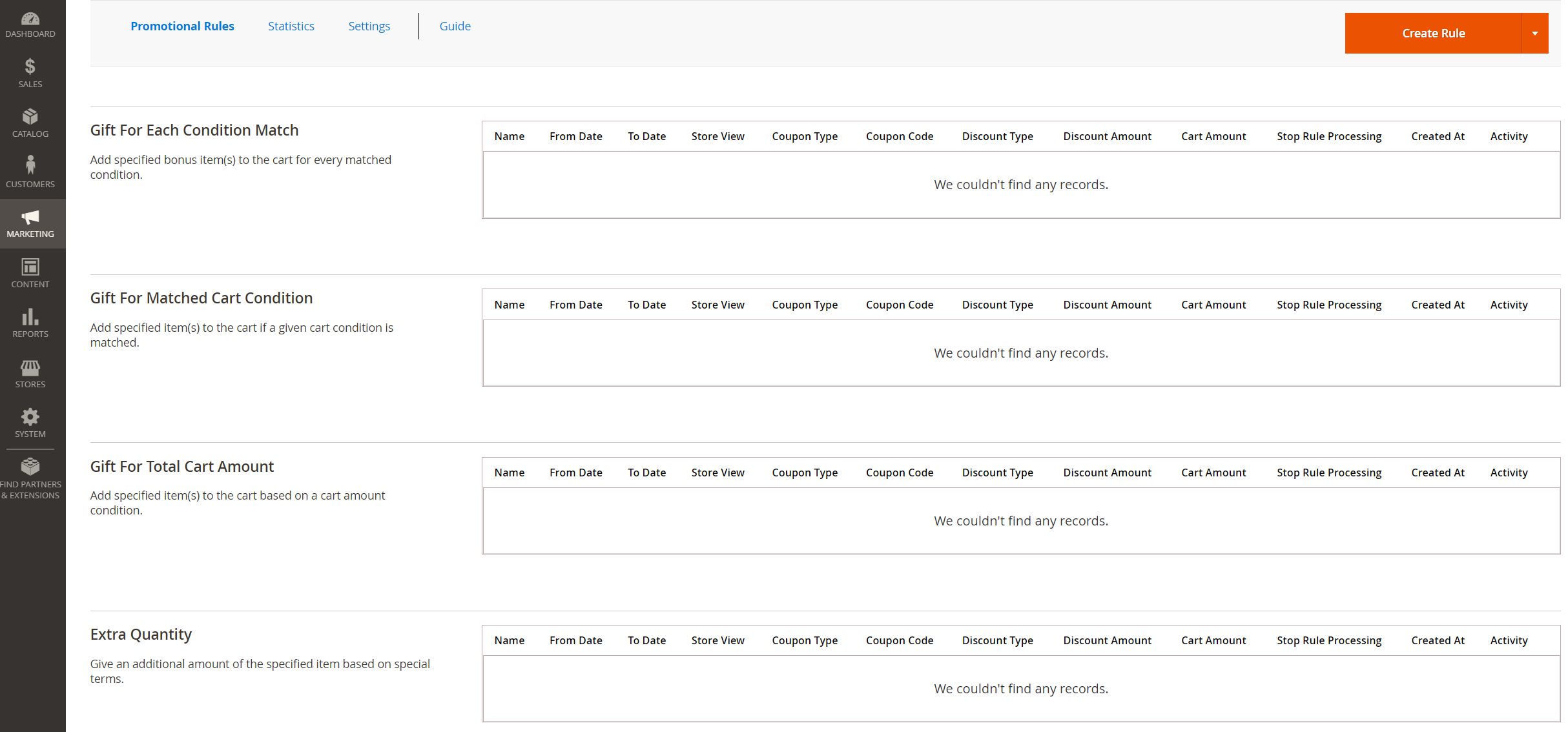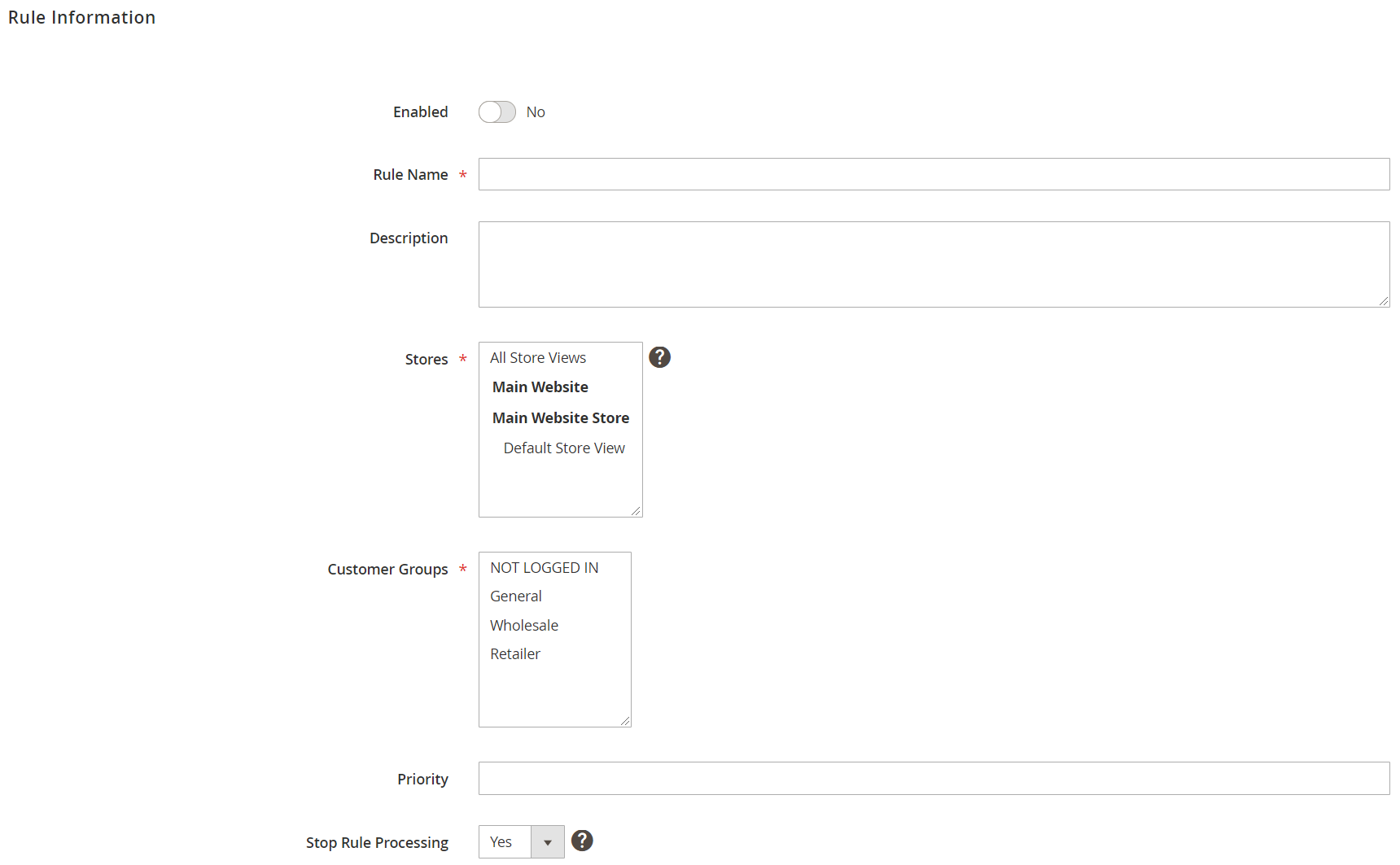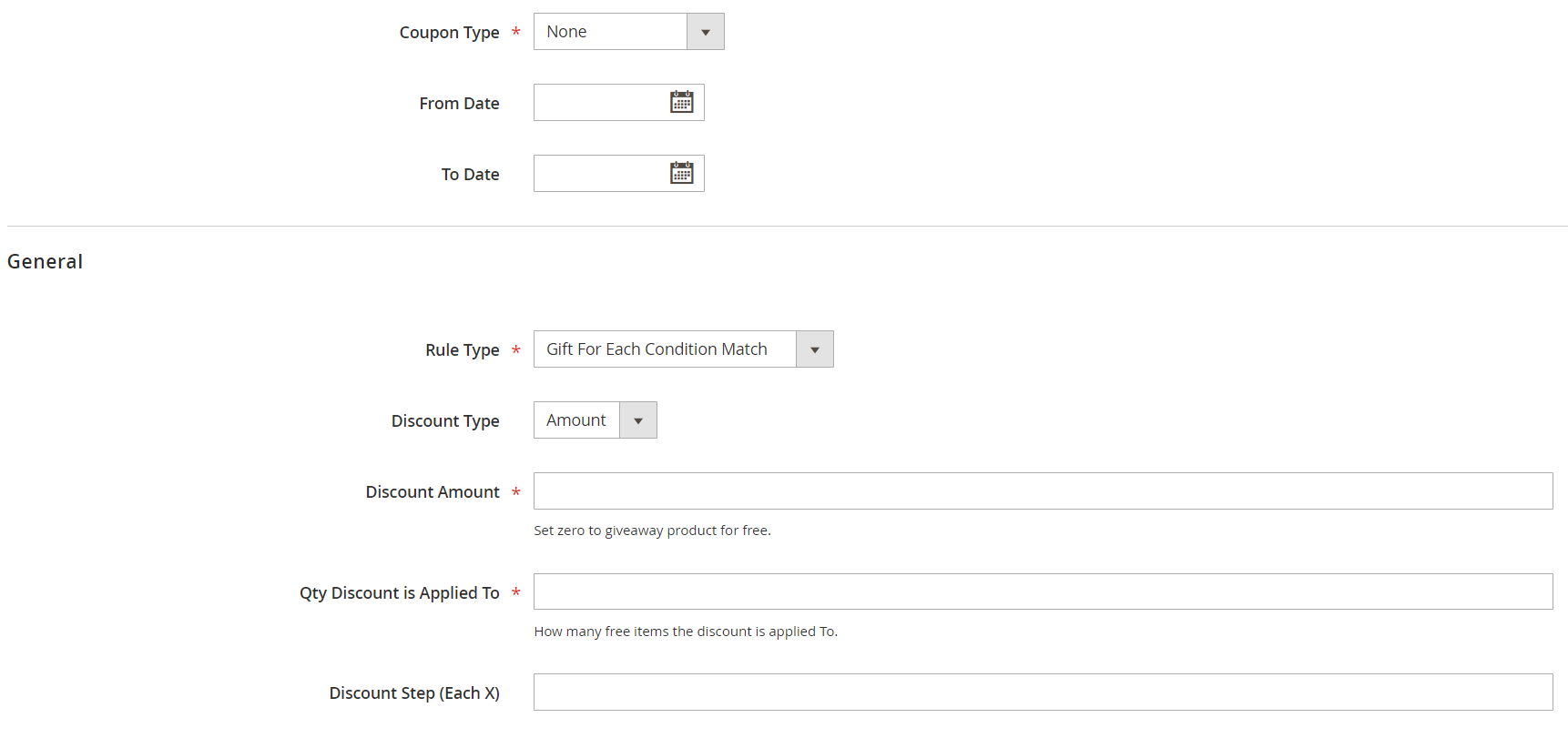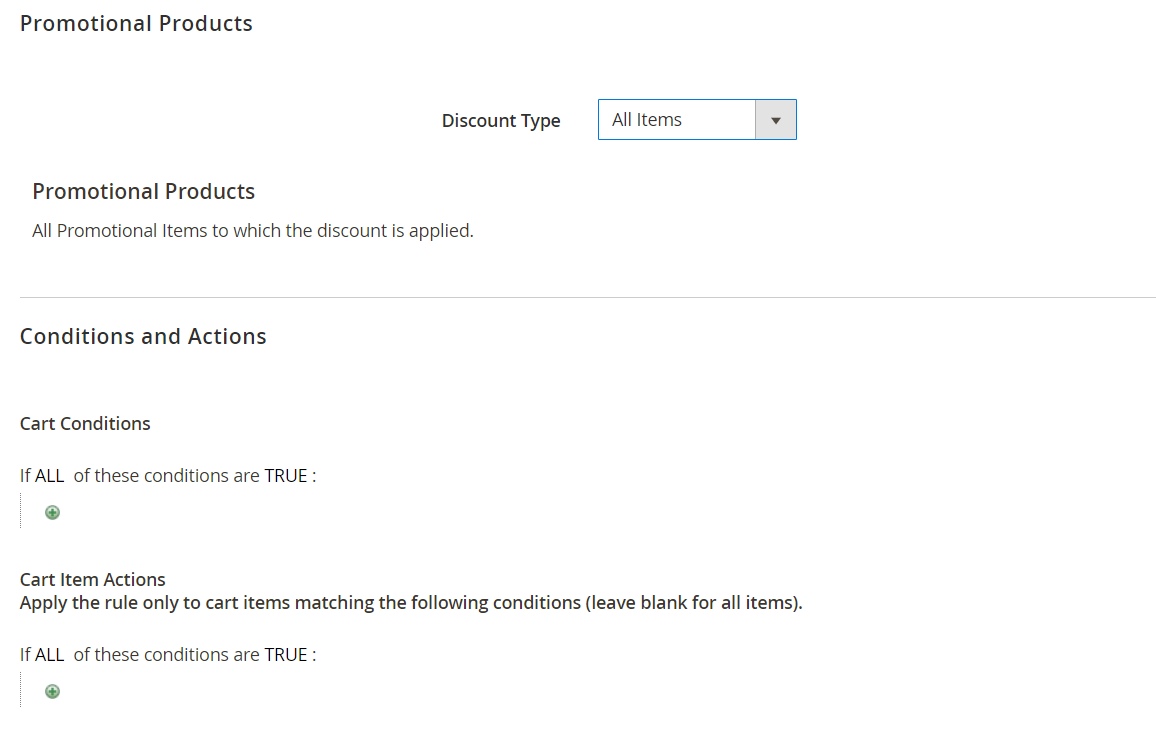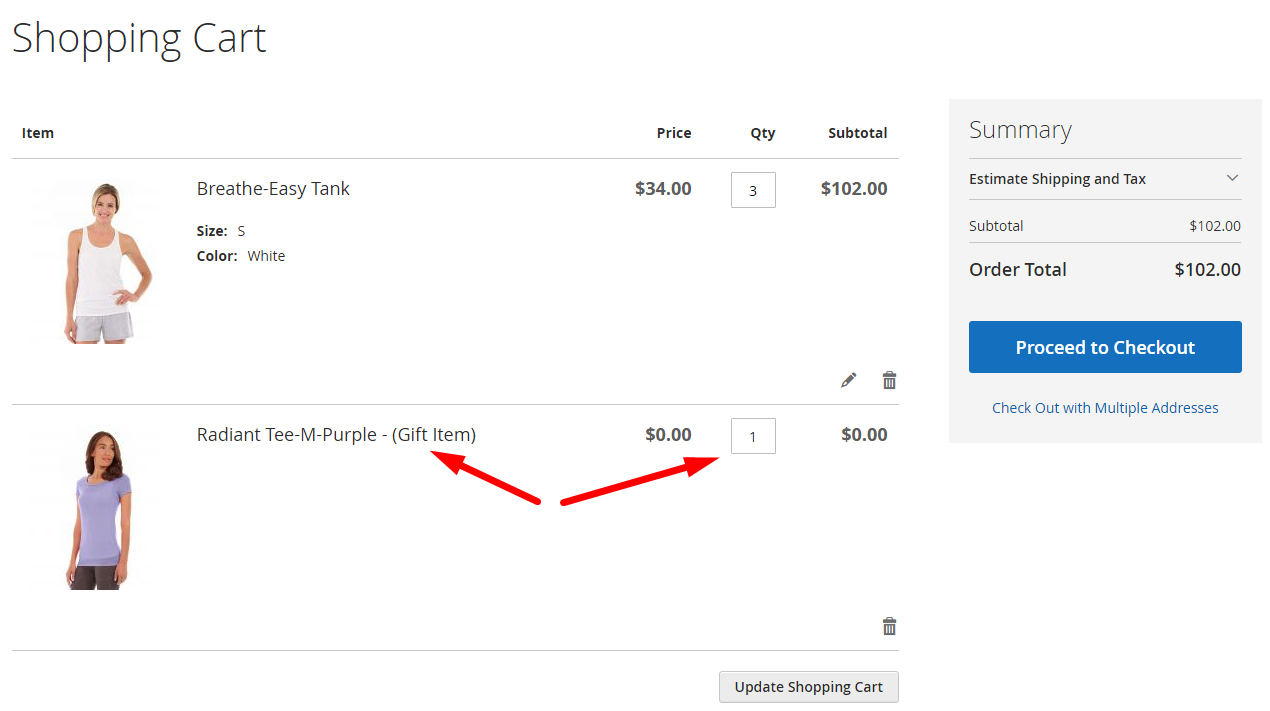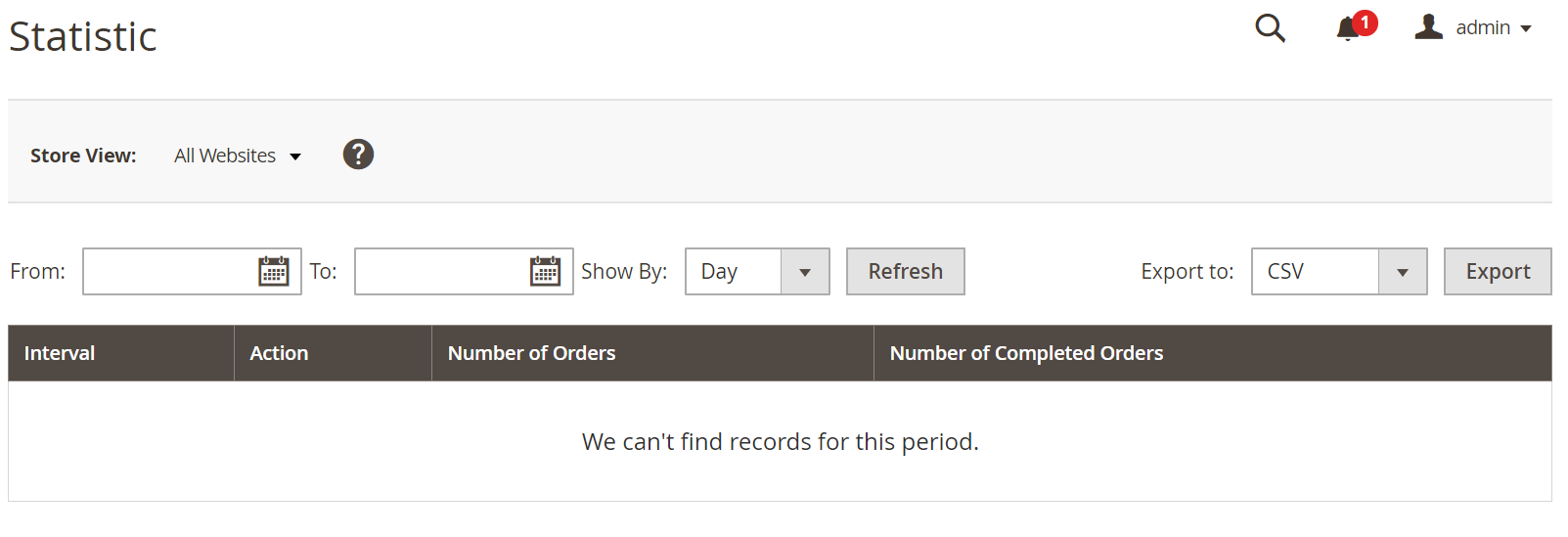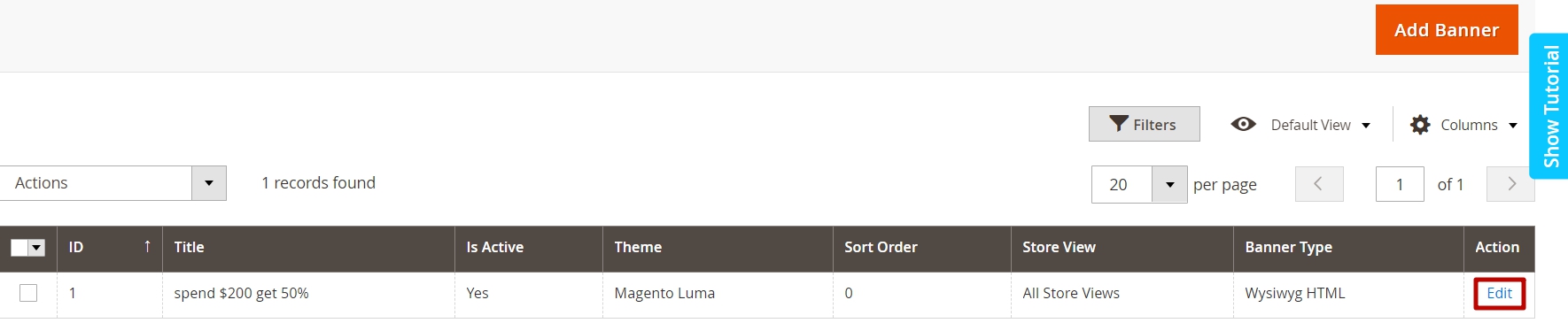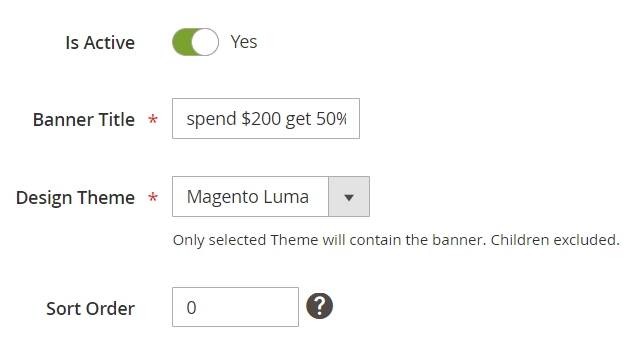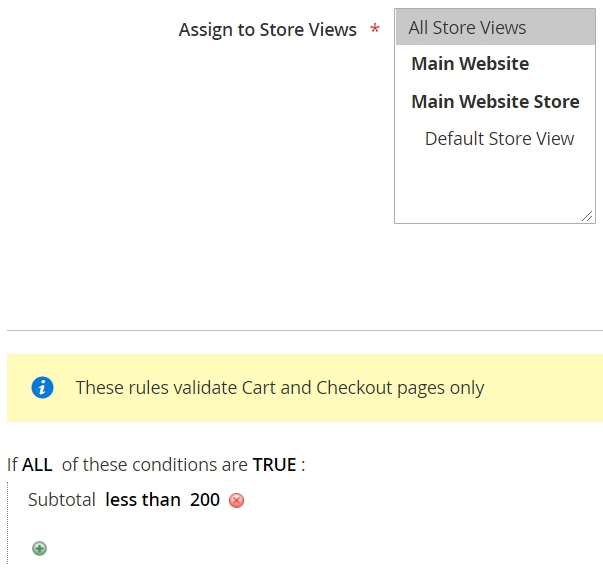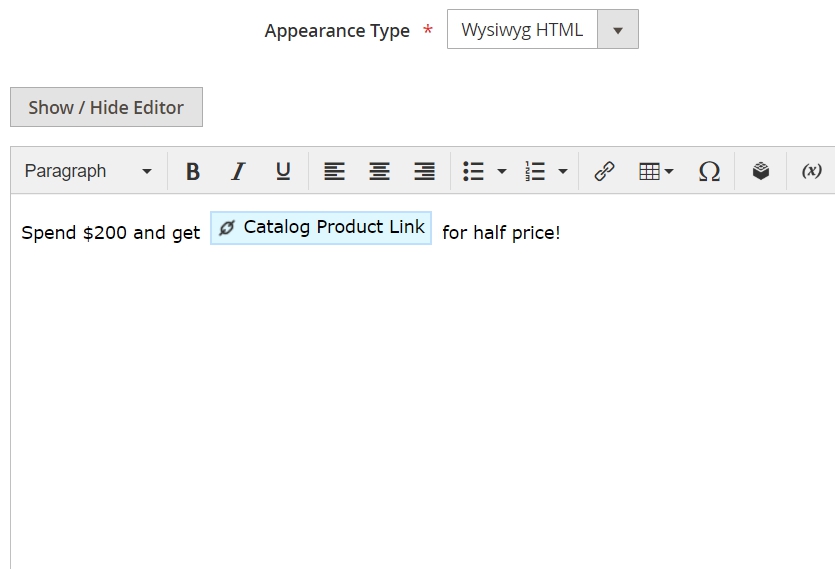Free Gift
Description
Free Gift allows you to add gifts to the customer shopping cart. When your customers shop at your store and met specific conditions, they receive it as a token of gratitude. The conditions can vary:
- Each Condition Match — Add gifts when rule conditions are met. E.g. a free T-shirt for every 2 items added to the cart (buy 4 get +1 free).
- Matched Cart Condition — Add gifts when the specific item is placed into the shopping cart. E.g. If a Hoodie is found in the cart, add a free T-shirt.
- Total Cart Amount — Add gifts when the specified cart amount is met. E.g. If a customer adds items that total $200 or more, add a free bonus product.
- Extra Quantity — Add the extra amount of specified products if rule conditions are satisfied. E.g. If a customer adds 5 hoodies to the shopping cart, he gets a sixth hoodie for free. This applies to all specified products in the store.
An easy-to-use Magento 2 promotional gift extension that allows to auto-add free products to cart via custom rules. You can configure rules the way you need. Set a free or discounted product, tweak its quantity, adjust cart conditions, rule duration, and more.
Reward customers when they spend a specified sum or buy a specific product. Drive attention to bonus offers with banners and pop-up messages showing when the gift is auto-added to the cart. Our Magento 2 gift extension makes it easy to create, run and optimize your promotional product campaign. Our Magento 2 Free Gift extension will help you:
- Build smart promo campaigns using an all-in-one extension
- Boost repeated sales and customer loyalty with gifts
- Motivate customers to complete the purchase
- Add free products to the cart to reduce its abandonment
- Promote sales and cross-sells of specific products
- Inspire spontaneous purchases through bargain-hunting
Note
All Aitoc extensions can be customized to fit particular business needs. If you have questions about any customization, please drop a message at [email protected]
Compatibility
The free Gift module is compatible with the following Magento platforms:
| Community Edition (Open Source) | Enterprise Edition (Commerce) | Cloud Edition |
|---|---|---|
| 2.3.0 - 2.4.* | 2.3.0 - 2.4.* | 2.3.0 - 2.4.* |
Installation
Installing module using zip file
- Unzip and paste the extension file into your root Magento folder.
- Connect to your server by SSH.
- Go to your Magento root folder.
- To install the extension, perform this command:
php bin/magento setup:upgrade
php bin/magento setup:di:compile
php bin/magento setup:static-content:deploy
Composer installation
If you haven't installed any Aitoc module before, in that case first you will need to add your Aitoc composer repository. Please go through the document to see how you can add a composer repository.
To install the module, you will need to run the following commands:
composer require aitoc/module-gifts
php bin/magento setup:upgrade
php bin/magento setup:di:compile
php bin/magento setup:static-content:deploy -f
- To switch the extension on/off, perform these commands:
php bin/magento module:enable Aitoc_Gifts
php bin/magento module:disable Aitoc_Gifts
- To update the module, use below command:
composer update aitoc/module-gifts
Initial setup
Go to STORES → CONFIGURATION → AITOC EXTENSIONS → FREE GIFT and set the text which will be added to your gifts:
Your customers will see (Gift Item) near the gifts in their shopping cart.
To configure your unique cart promotion rules, go to MARKETING → PROMO PRODUCTS BY AITOC → PROMOTIONAL RULES. Here is an overview of all your created rules:
When creating a rule, you get a variety of settings that allow you to customize its functionality. Let's cover them one-by-one:
| Setting | Purpose |
|---|---|
| Enabled | Enable or disable the extension on the website level. |
| Rule Name | Give a catchy name to your rule. |
| Description | Describe how this rule works. This description will not be shown to the customer, it's an internal thing. |
| Stores | Select in which stores the rule will run. |
| Customer Groups | Select for which customer groups the rule will run. |
| Priority | If you have several active rules that can apply to the shopping cart, the one with the highest priority will apply first. The highest priority is 1. |
| Stop Rule Processing | The Stop further rules processing flag allows you to make relationships between different rules. Your store will execute the shopping cart rules in order of priority. If the system reaches a rule with the Stop Further Rules Processing flag, it will stop going through any lower priority rules. This allows you to make some rules exclusive. |
Coupon Type: A dropdown menu that offers four options:
- None - no coupon is applied when the rule triggers.
- Coupon code - applies a coupon code to the shopping cart.
- Auto Generation - auto generates a one-time use coupon code and applies it to the shopping cart.
- Use Sales Rule ID - applies a defined sales rule found by ID
From Date / To Date: These dates specify the active period for your rule. You can leave either field blank, and the rule will not be limited by the date.
Rule Type: A dropdown menu with four options:
- Each Condition Match - Adds gifts when rule conditions are met. E.g. a free T-shirt for every 2 items added to the cart (buy 4 get +1 free).
- Matched Cart Condition - Adds gifts when the specific item is placed into the shopping cart. E.g. If a Hoodie is found in the cart, add a free T-shirt.
- Total Cart Amount - Adds gifts when the specified cart amount is met. E.g. If a customer adds items that total $200 or more, add a free bonus product.
- Extra Quantity - Add the extra amount of specified products if rule conditions are satisfied. E.g. If a customer adds 5 hoodies to the shopping cart, he gets a sixth hoodie for free. This applies to all specified products in the store.
Discount type: A dropdown menu with four options:
- Amount - fixed rate.
- Percent - a percentage of the total.
Discount Amount: Applicable only to discount type "Amount". Enter a flat rate discount amount here. Put 0 for giveaway items (so you'll be adding free items to the shopping cart and not a discount).
Discount Percent (%): Applicable only to discount type "Percent". Enter a percentage discount amount here. Put 0 for giveaway items (so you'll be adding free items to the shopping cart and not a discount).
Qty Discount is applied to: Set the number of free items added to the cart. For example, you created a rule where 1 red t-shirt in the shopping cart adds a free pair of pants to the cart. If you set the value to 1, then only 1 red t-shirt in the shopping cart will trigger free pants. Even if the customer adds 10 more t-shirts, only 1 pair of pants will be added.
Discount Step (Each X): Applicable only to rule types "Each Condition Match" and "Extra Quantity". Defines how many items should be in the shopping cart or how many conditions should be met in order for the gift item to be added to the shopping cart. For example, you want to gift a free pair of pants for purchasing 3 t-shirts. If the customer orders 6 t-shirts, he gets 2 pairs of pants.
Spent amount: Applicable only to rule type "Total Cart Amount". Adds X gift items for a specific cart total.
Promo Products Qty Limitation: Applicable to only Rule Type = "Gift for Total Cart Amount". Using this option, you can limit the number of promo products to be added to the cart.
- Limit per Order - Set maximum promotional product quantity to be added for the entire order.
- Limit per Order item - Set maximum promotional product quantity to be added for each item/product available in Order.
Maximum Promotional Product Qty: Here, you can define the maximum quantity which can be added/offered via rule to the customer as promotion/gift.
| Setting | Purpose |
|---|---|
| Discount type | A dropdown with two options: • All items • One of the items. Choose “All Items” to add all selected Promotional Products (see below) to customers’ carts on Rule triggering. Choose “One of the Item” to add one of the selected Promotional Products to the cart (random choice) on Rule triggering |
| Promotional Products | Applicable only to rules type "Each Condition Match", "Matched Cart Condition", and "Total Cart Amount". Select the promotional products which will be added to the shopping cart. |
| Cart Condition | Applicable only to rules type "Each Condition Match", "Matched Cart Condition", and "Extra Quantity". Determine conditions and actions for the cart based on which the rule will be executed. "ALL" and "TRUE" values can be changed to "ANY" and "FALSE". You can apply the rule to specific product categories, products with specific attributes, and others. The cart properties such as cart amount, cart grand total etc. can also be used. |
| Cart Item Actions | Applicable only to rules type "Each Condition Match", "Matched Cart Condition", and "Extra Quantity". Determine conditions and actions for the products based on which the rule will be executed. "ALL" and "TRUE" values can be changed to "ANY" and "FALSE". |
Warning
Save the rule after editing to make it active.
Once the rule is triggered, a promotional product is added to the customer’s cart. A message appears that notifies customers about a gift item: "GIFT Item was added to your shopping cart. Item SKU: << SKU >>, Qty: << qty >>
In the shopping cart, the customer can see the item added:
Statistics tab
The Statistics tab shows all cases when each of your promotional rules has been applied.
Note
The filter allows you to select the date range in case you want to study a particular period.
Promo Banners
You can display catchy banners on product, category, and cart pages to let customers be aware of all specials you offer.
To find banner settings, go to MARKETING → PROMOTION BANNERS.
Choose a promo banner from this handy grid and click on 'Edit'.
Note
If you want to create a new promo banner, you need to click on 'Add Banner' button.
Edit Banner
| Field | Specification |
|---|---|
| Is Active | Make a banner Active or Inactive. |
| Banner Title | Select an appropriate name for a promotional banner. |
| Design Theme | Сhoose between two themes (Magento Blank/Magento Luma). |
| Sort Order | Banners with the highest sort order will be displayed at the top. |
Layout Updates
Here you can set the display on Categories/Products/Generic Pages.
Conditions
- Assign to Store Views. Select stores, where your promo banner should be displayed.
- Select conditions for a banner display. If conditions are met by the products in the cart, the banner will be displayed.
Appearance
The extension offers three types of promo banners. Choose whether to use Image, Wysiwyg HTML, or CMS Block for your promo campaign.
This is an example of the 'Wysiwyg HTML' type:
Note
You can read more detailed information about the settings of promo banners in our Guide of the Promo Banners Light extension.
THANK YOU FOR CHOOSING AITOC EXTENSIONS!