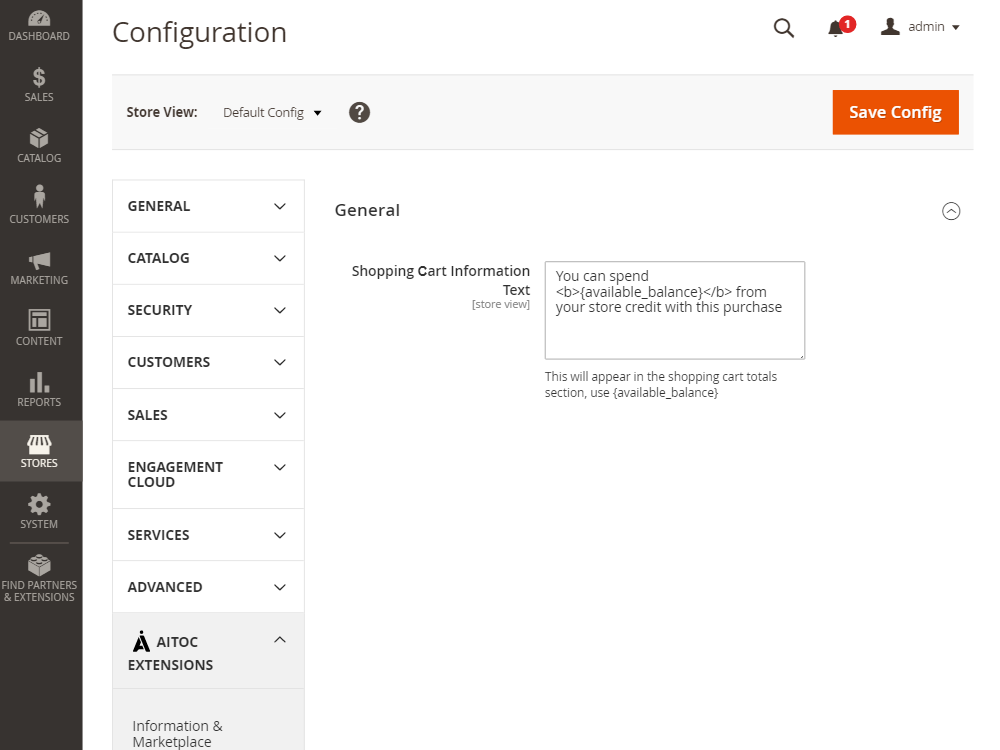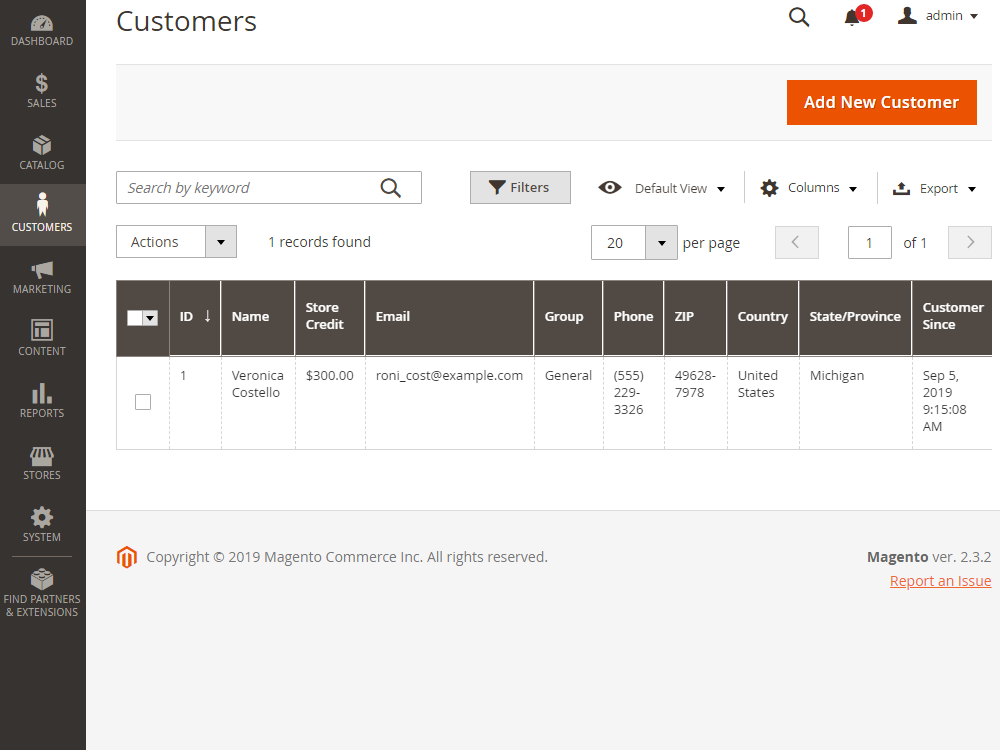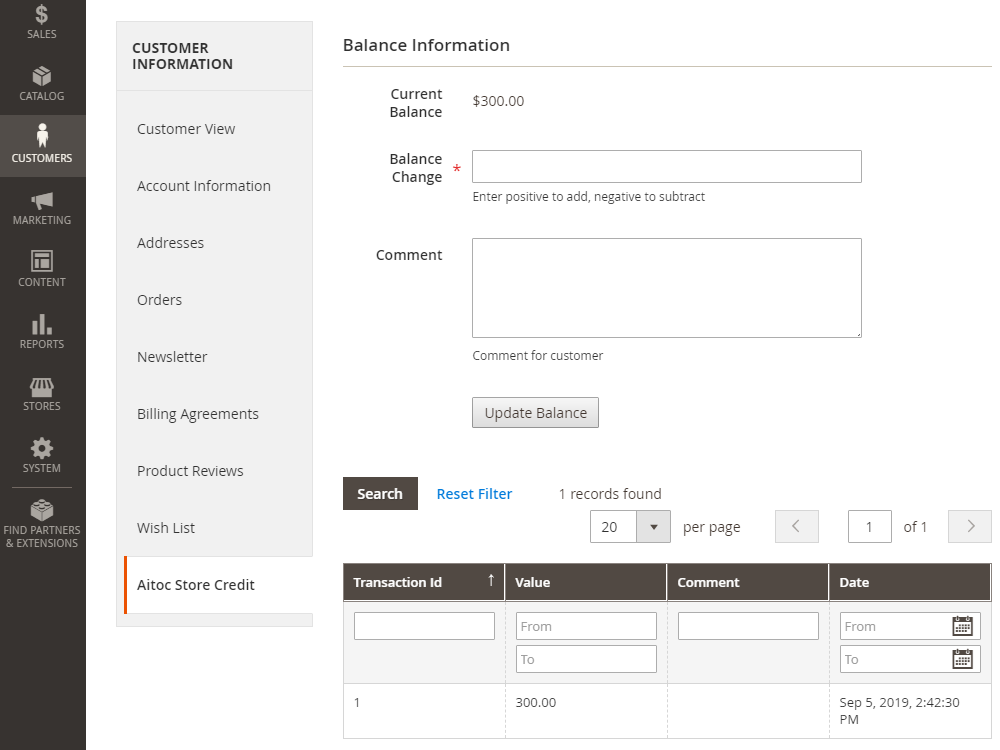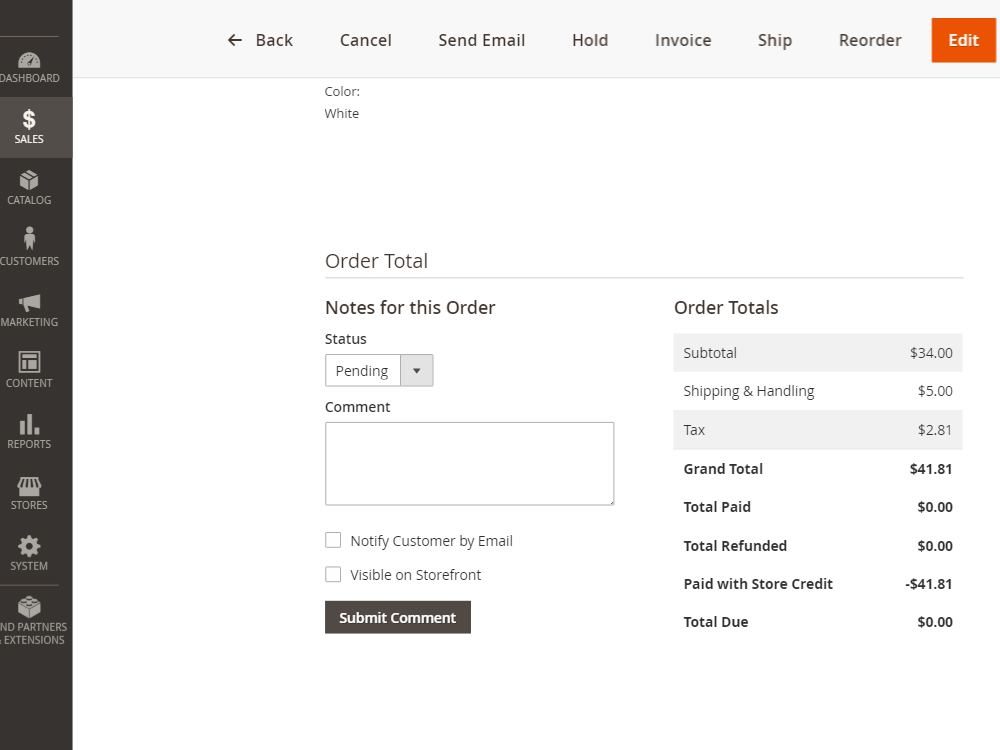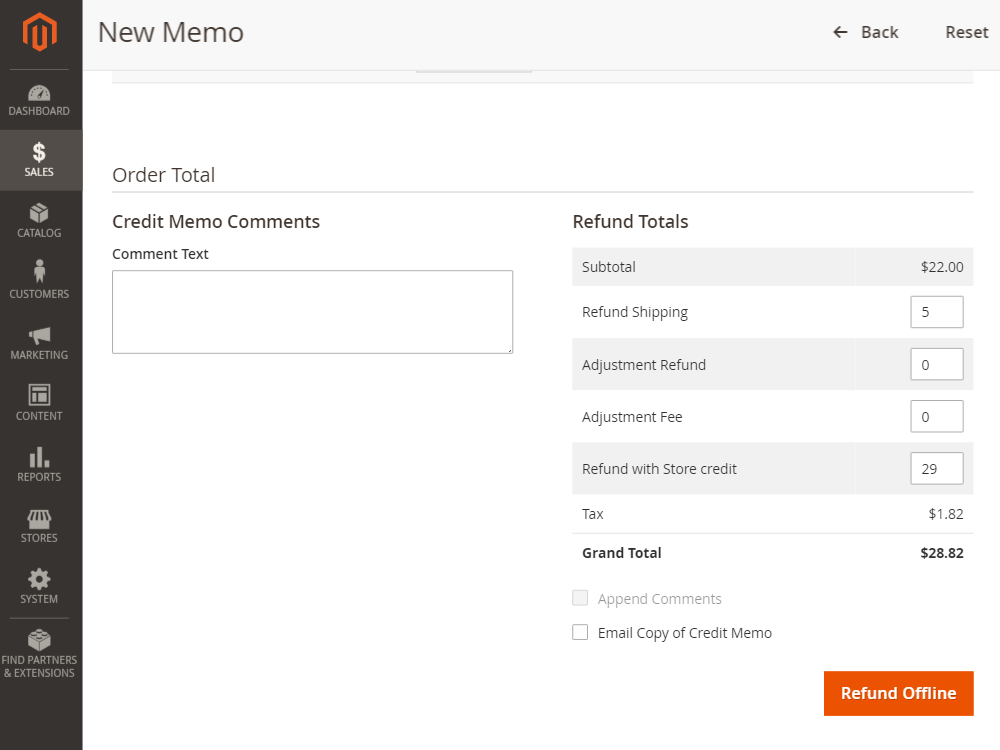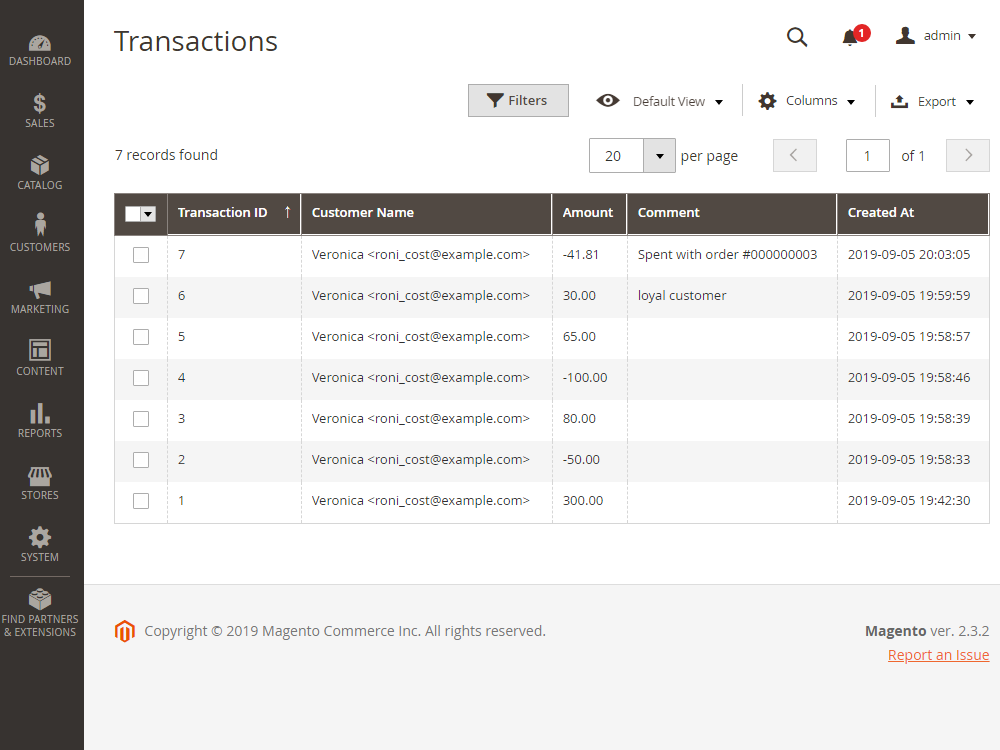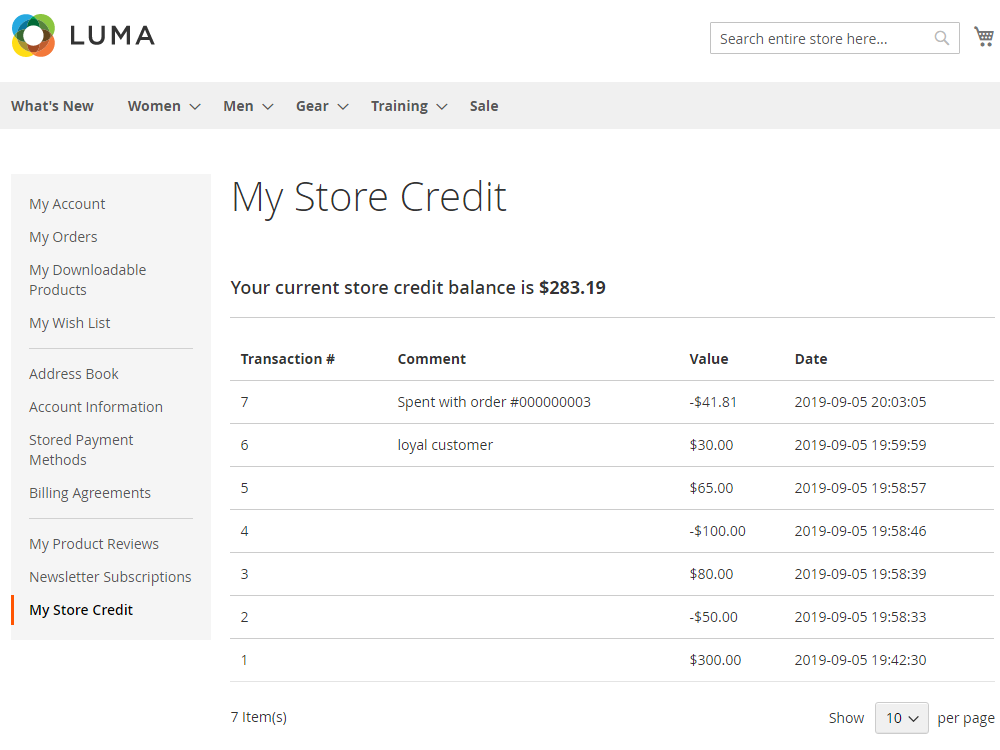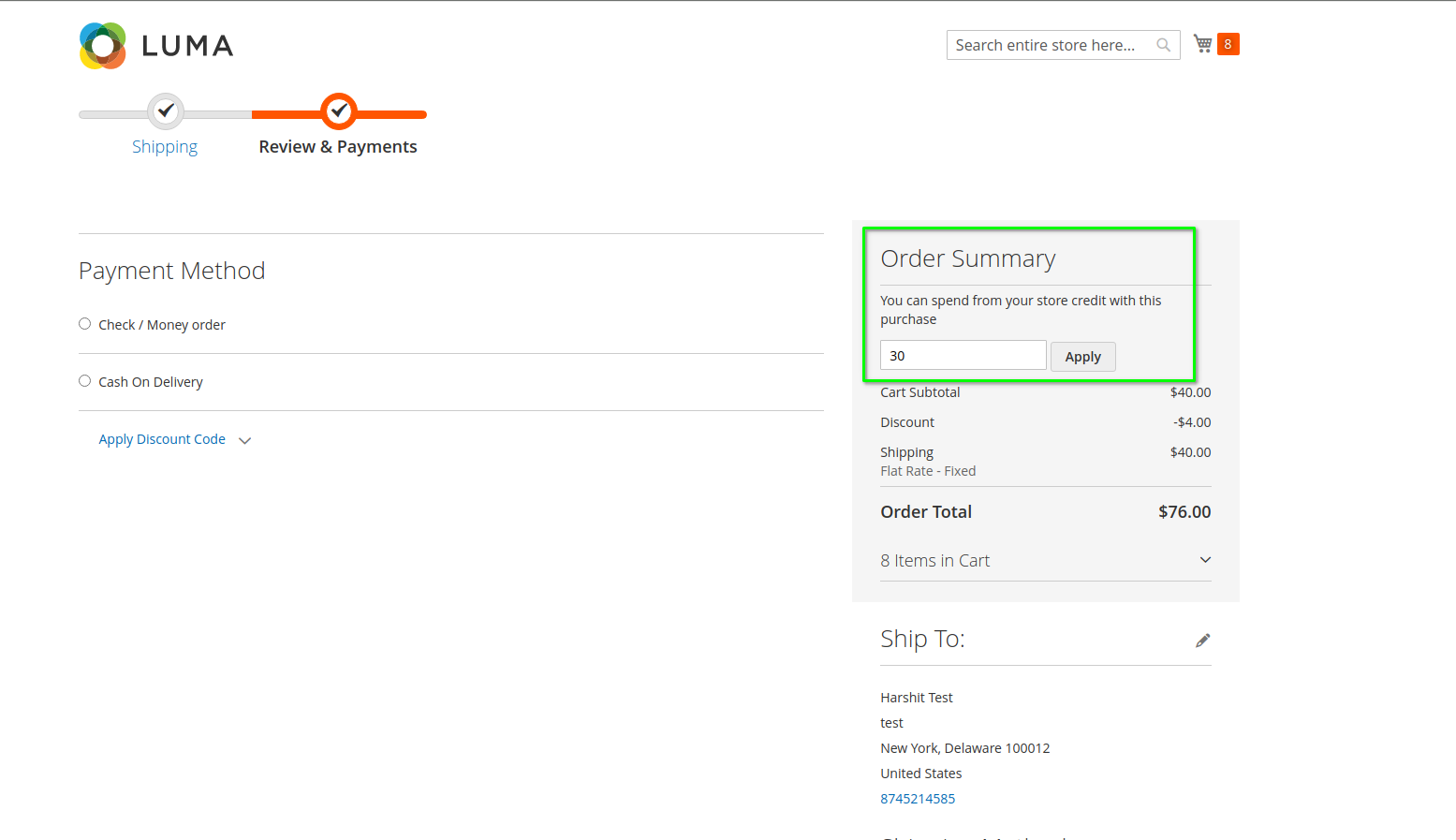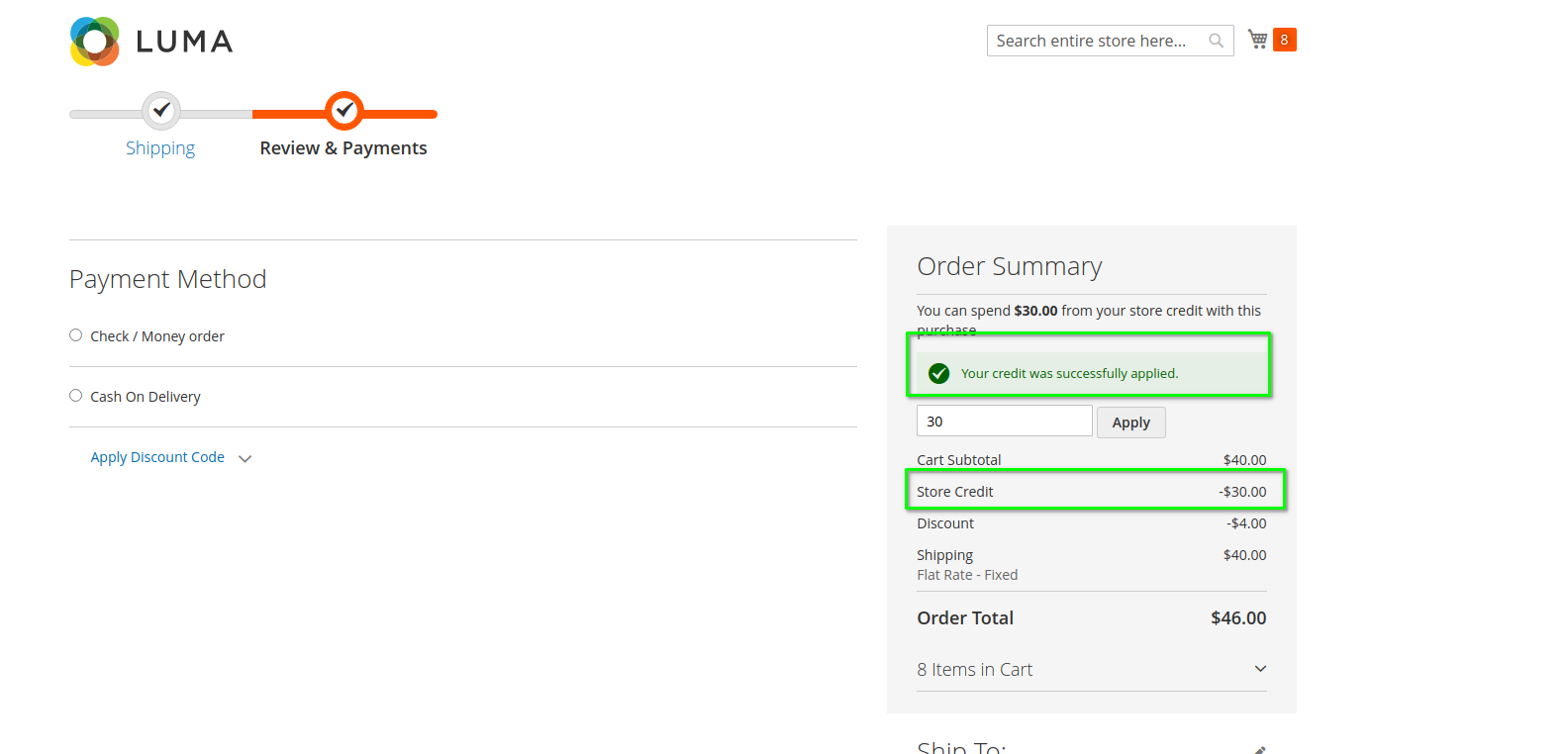Store Credit
Description
Here's what Store Credit can do out-of-the-box:
- Add or subtract store credits to/from customer accounts
- Get automatic refunds to go directly to the store credit
- Get access to full transaction history
- Allow customers to pay with their store credits
Note
All Aitoc extensions can be customised to fit particular business needs. If you have questions about any customization, please drop a message at [email protected]
Compatibility
Store Credit module is compatible with the following Magento platforms:
| Community Edition (Open Source) | Enterprise Edition (Commerce) | Cloud Edition |
|---|---|---|
| 2.3.0 - 2.4.* | 2.3.0 - 2.4.* | 2.3.0 - 2.4.* |
Installation
Installing module using zip file
- Unzip and paste the extension file into your root Magento folder.
- Connect to your server by SSH.
- Go to your Magento root folder.
- To install the extension, perform this command:
php bin/magento setup:upgrade
php bin/magento setup:di:compile
php bin/magento setup:static-content:deploy
Composer installation
If you haven't installed any Aitoc module before, in that case first you will need to add your Aitoc composer repository. Please go through the document to see how you can add composer repository.
To install the module, you will need to run following commands:
composer require aitoc/store-credit-package
php bin/magento setup:upgrade
php bin/magento setup:di:compile
php bin/magento setup:static-content:deploy -f
- To switch the extension on/off, perform these commands:
php bin/magento module:enable Aitoc_StoreCredit
php bin/magento module:disable Aitoc_StoreCredit
- To update the module, use below command:
composer update aitoc/store-credit-package
Initial setup
Go to STORES → CONFIGURATION → AITOC EXTENSIONS → STORE CREDIT to configure global settings.
Here you set the message that appears in the shopping cart and shows available store credits to the customer.
Managing store credit
Go to CUSTOMERS → ALL CUSTOMERS to see the full list of all customers and their credits. Edit customer to manage his / her credit balance.
To add more credits, enter a positive value to the field "Balance Change". To subtract credits, enter a negative value to said field (put "-"). Click the "Update Balance" button.
You can leave comments to each balance update for further reference if needed. All credit update history for this particular customer is available on the same tab.
Note
You may also enter a value with a decimal number but it will be rounded down to the lower value. For example, $386.86 will be $386 once you check on the customer details.
Go to SALES → ORDERS tab to see all orders with low / zero Grand total. If you notice something like that - it means this order has been paid with store credits. You can check that by opening the order and seeing the Order Totals section.
Note
You can use store credit to pay for the orders that you manually create for the customers in the admin panel. If you indicate a value larger than the store credit balance, an error message will appear "Store credit balance is not sufficient".
Refund with Store Credit
To refund with store credits instead of refund transactions, go to Orders and choose the order which needs a refund. Create a credit memo and select "Refund with Store credit" option.
You can choose to indicate the whole amount or a portion of the refund total to the customer’s store credit balance. Click on the Refund Offline button to complete the Refund request.
Transactions tab
Go to MARKETING → AITOC STORE CREDIT → TRANSACTIONS tab to see all store transactions where store credit is involved.
Custom and system comments can be found in the Comment column. System comments that appear here:
- Spent with order #xxxxxxx - Default comment for store credit transactions used to pay for new orders
- Refund for order #xxxxxxx - Default comment for refunds to store credit balance
- Purchased with order #xxxxxx - Default comment for adding a value to store credit balance through store credit product purchases
Customers see an identical table in their profile in "My Store Credit" tab:
Customers will see store credit used per order in the My Orders page. If store credit was applied for a particular order, customers will be shown the Paid with store credit field. This field will contain the corresponding store credit value used. If store credit was not used for the order, the field is not displayed.
Purchasing with Store Credit
Customers who have at least 1 store credit available will have an option to pay for their order with the said credit.
By default, the total available store credit value in the customer's account will be visible. Customers can manually change the store credit value they want to use to place an order.
If a customer enters a value higher than his maximum store credit value, any of these 2 will happen:
- If the total order amount is less than the customer’s store credit balance, the value will be automatically corrected to the full amount of the order except the cents or decimal part. For example, if the total is $11.85, $11 will be deducted from store credit and the remaining $0.85 should be covered by other payment options.
- If the total order amount is greater than the customer’s store credit balance, the error message "Store credit balance is not sufficient" will be shown.
Upon clicking on the "Apply" button to apply for the store credit on the checkout, the customer will see a success message along with the recalculation of the Order Total.
Note
The store credit section on the checkout is only displayed for customers with an existing store credit balance.
THANK YOU FOR CHOOSING AITOC EXTENSIONS!